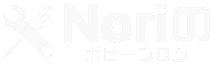みなさんは、ホームページやブログを始めてみたいけど、パソコンは詳しくないし、何だか難しそうだしハードルが高そうだと思っていませんか?
昔はホームページ作成の為に専用ソフトを購入し、HTML(ウェブページ制作の為に開発された言語)の知識が必須だったので、ハードルが高かったといえます。
しかし、現在はWordPress(ワードプレス)と言う無料ソフトを使えば、PC初心者でも簡単にブログなどウェブ制作が出来てしまいます。
そこで、この記事ではPC初心者で「HTMLや専門用語なんて知らないよ!」と言う方でもサイトが開設できるようにWordPress(ワードプレス)を使ったサイトの始め方をお伝えします。
~サイト立ち上げに必要になるものは~
- サーバー
サーバーとはサイトを設置するためのスペース(保管場所)の事です。 - ドメイン
ドメインとはサイトのアドレス、URL(住所)になります。
こちらのサーバーとドメインつがWordPress(ワードプレス)を使ってサイトを立ち上げるには必要になります。
では、具体的に立ち上げの方法についてご紹介していきます。
WordPress(ワードプレス)でサイトを立ち上げる手順とは?
①レンタルサーバーの契約
↓
②ドメインの契約
↓
③ドメインのネームサーバー設定
↓
④サーバーにWordPressをインストール
↓
⑤WordPressの初期設定
↓
⑥記事を書いて公開する
大きく分けてこの様な流れで進めていく事になりますので、順番に説明いたします。
また、この記事は2部構成とし、①~③までの内容になります。
ステップ1・レンタルサーバーの契約をする
まずはサイトの設置場所でもあるレンタルサーバーの契約をする必要があります。
そこで悩むのが、どのサーバーと契約するかになります。
各社多様なプランや機能があって混乱してしまいそうですが、
お勧めは、実際に僕も契約しているmixhost(ミックスホスト)
![]() と、人気が高いエックスサーバー
と、人気が高いエックスサーバー
![]() です。
です。
サーバーにかんしては、後ほど詳しく解説しますので、そちらを参考にしてもらえれば幸いです。
ステップ2・ドメインの契約
このサイトのURLは、https://sekaitanken.comですが、このURLのsekaitanken.comの部分が契約しているドメインです。
ドメインの契約はとても簡単で、自分のサイトの名前、もしくはサイトのイメージに合うような単語で選ぶのがベターです。
こちらドメインの契約についても後ほど詳しく紹介いたします。
ステップ3・ドメインのネームサーバー設定
サーバーとドメインの契約が済んでしまえば、あとは落ち着いて設定を済ませていけば意外と簡単ですので、がんばって行きましょう。
このステップでは、サーバーとドメインを紐づけてあげます。
下記でこちらの設定方法もPC初心者の方でもわかりやすく説明します。
ステップ4・サーバーにWordPressをインストール
ここまで作業が進めば、サイト開設までもうすぐです。
WordPressのインストールは上記でお勧めしましたミックスホストやエックスサーバーでしたらワンクリックで簡単に終了です。
ステップ5・WordPressの初期設定
さあ、WordPressのインストールが完了しましたね。早速記事を書いてアップしたいという、はやる気持ちは分かりますが、ちょっと待ってください。
作業しながら後で設定を変える事も可能ですが、あとに変更すると思いがけず苦労してしまう事になりかねません。
そこで、初期設定のままでも使えなくはないのですが、最初に設定を変更するべきポイントを下記にて説明いたします。
ステップ6・記事を書いて公開する
記事を書いて公開すれば、あなたも立派なサイト運営者です。
ここまで来ればサイトを運営しながら自分のスタイルに合わせて設定を変えてみたり、微調整していけば良いでしょう。
では、これより僕が実際に使っているミックスホストを参考に、サイトを立ち上げてみましょう。
レンタルサーバーの契約をしよう
では以下からミックスホストのホームページを開いてください。
mixhost(ミックスホスト) がお勧めな理由
PC初心者にも分かりやすいように、簡単にミックスホストのメリットをお伝えします。
・安心の日本サーバーで高速通信、お値段もお手頃価格で初期設定も無料。
・SSL(セキュリティーなどの面で有利)が無料で使用可能。
・3年前に出来た新しいレンタルサーバーなので最新の設備が整っている。
・毎日自動バックアップを行っていますので、安心して利用できる。
・エックスサーバーと比較して、全ての面において同等、もしくはそれ以上の性能を持っている。
・10日間の無料お試し期間があるので、少しいじってみて納得してから本契約するシステムなので安心。
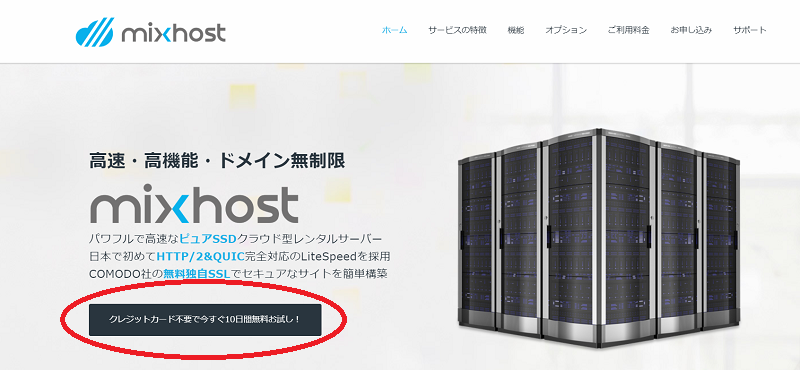
では実際にミックスホストとの契約手順を説明いたします。
まずリンク先にある「クレジットカード不要で今すぐ10日間無料お試し!」をクリックします。
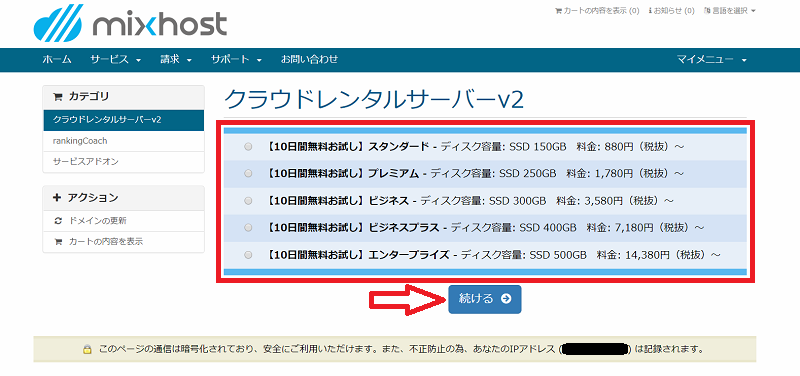
次にこのクラウドレンタルサーバーv2という画面になりますので、任意のプランを選択して続けるをクリックします。
プランは無料期間中でも変更できますので、迷ったらまずスタンダードで試してみて、問題なさそうでしたらそのままスタンダードで契約という流れで良いでしょう。
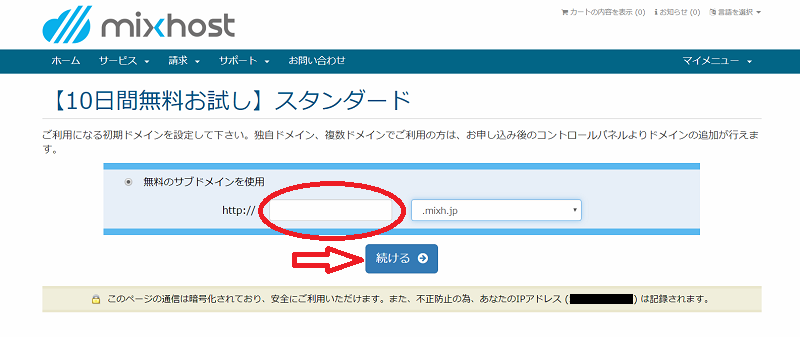
こちらはスタンダードプランを選択した画面になります。
任意のサブドメインを入力して続けるをクリック。
こちらのサブドメインは、仮のドメインと考えていただければ良いので、そこまで深く考える必要はありません。 (この後すぐに独自ドメインに変更してしまいます。)
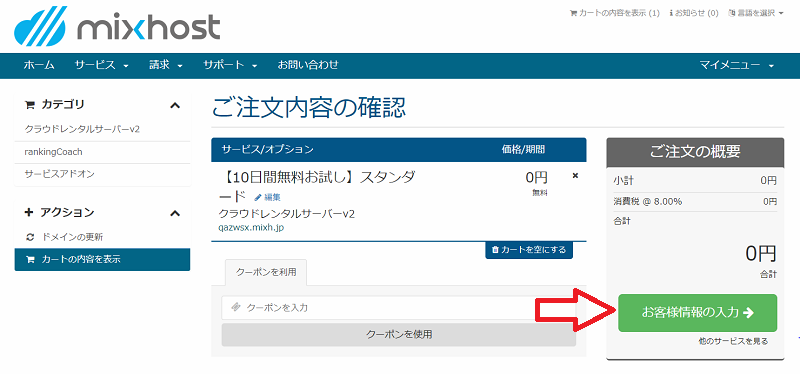
内容を確認し、お客様情報の入力をクリック。
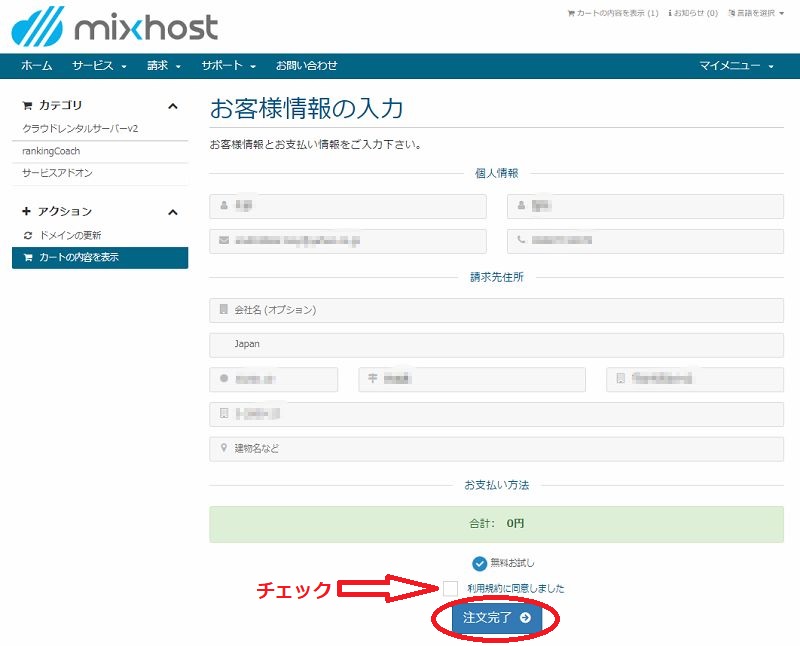
こちらで必要事項を記入し、利用規約に同意しましたにチェックを入れて注文完了を押せば終了です。お疲れ様です。
~メールを確認しましょう~
正常に申し込み出来れば、登録したメールアドレスに「【mixhost】サーバーアカウント設定完了のお知らせ」というメールが届いていますので、チェックしてください。
こちらのメールには登録した内容やログインに必要な情報など、全て記載されておりますので出来ればプリントアウトして保管しておくことをお勧めします。
!注意!
mixhostの無料期間は10日間ですので、問題がなければ早めに本契約を済ませてしまいましょう。
支払いを忘れて10日間が過ぎてしまうと、苦労して設定したサイトがなくなってしまいます。
ドメインの契約をしよう
ではレンタルサーバーの準備が出来たので、次にドメインを取得しましょう。
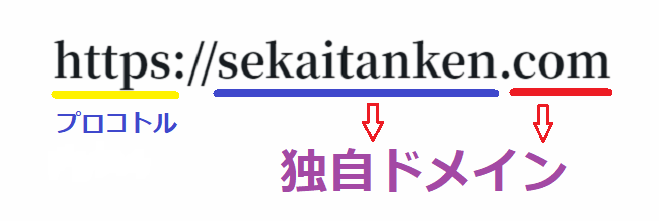
こちらのサイトアドレスですが、青と赤のラインの部分が独自ドメインになりますので、僕も実際に使っているムームードメイン ![]() にて、ドメインを取得していきます。
にて、ドメインを取得していきます。
では以下からムームードメインのホームページを開いてください。
<ムームードメインのホームページを開く>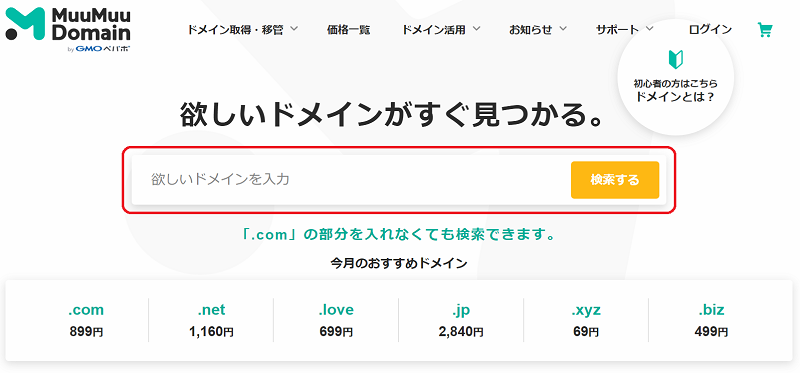
では赤い四角で囲った部分に取得したい任意のアルファベット(このサイトではsekaitankenの部分です)を入力して検索をクリックしてください。
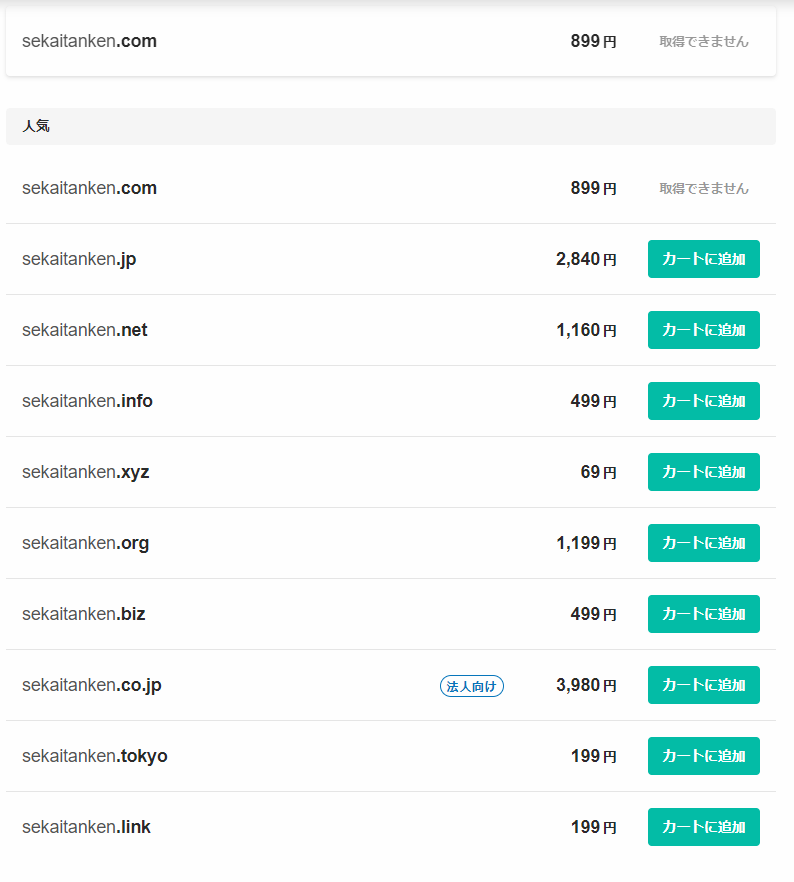
.comはすでに僕が取得しているので使えませんが、「カートに追加」とあれば取得可能ですので、欲しいドメインが見つかったら、カートに追加しましょう。
ドメインの種類はたくさんありますが、迷ったら.comにしておけば問題ありません。
また.tokyoなど新しい個性的なドメインもありますのでサイトのイメージと合うと思えばこれらを使ってみるのも面白いでしょう。
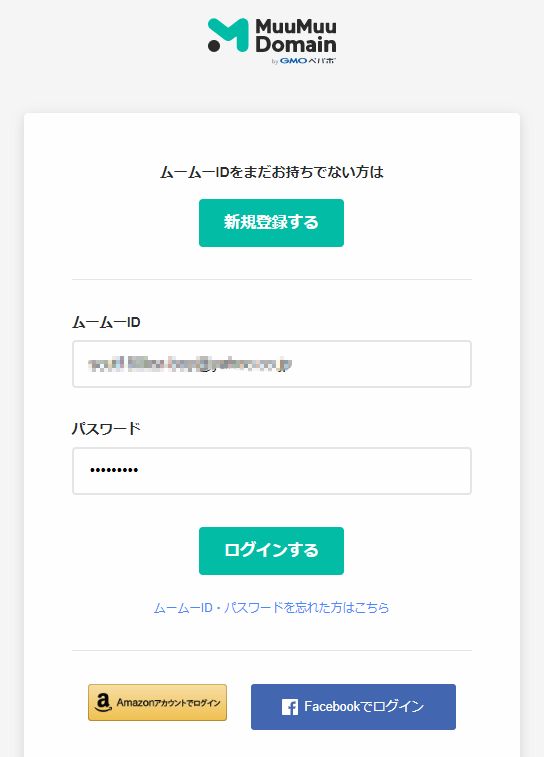
次に「お申し込みへ」をするをクリックするとログイン画面になりますので、初めての方は「新規登録をする」をクリックして登録しましょう。
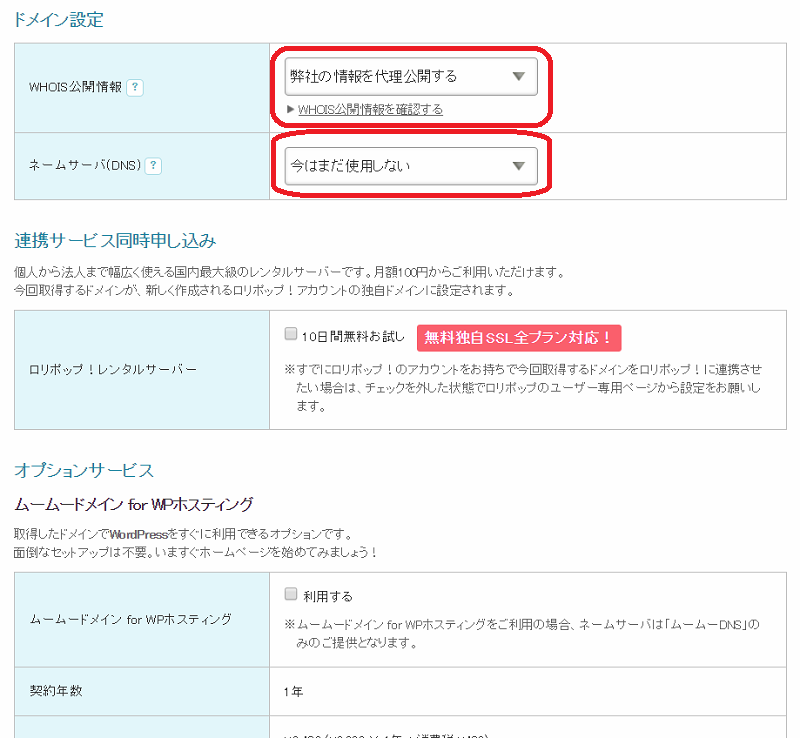
次の画面ではこちら、オプションの選択と下に行くと支払い方法の選択画面になります。
ここで、確認していただきたいのは、 WHOIS公開情報の選択が「弊社の情報を代理公開する」になっていることと、ネームサーバ(DNS)の選択を「今はまだ使用しない」(後で変更します。)にしておくことです。
支払い方法など選択したら「次のステップへ」をクリック。
※ここで得に必要なオプションはないので、気にせず次のステップへ行きましょう。
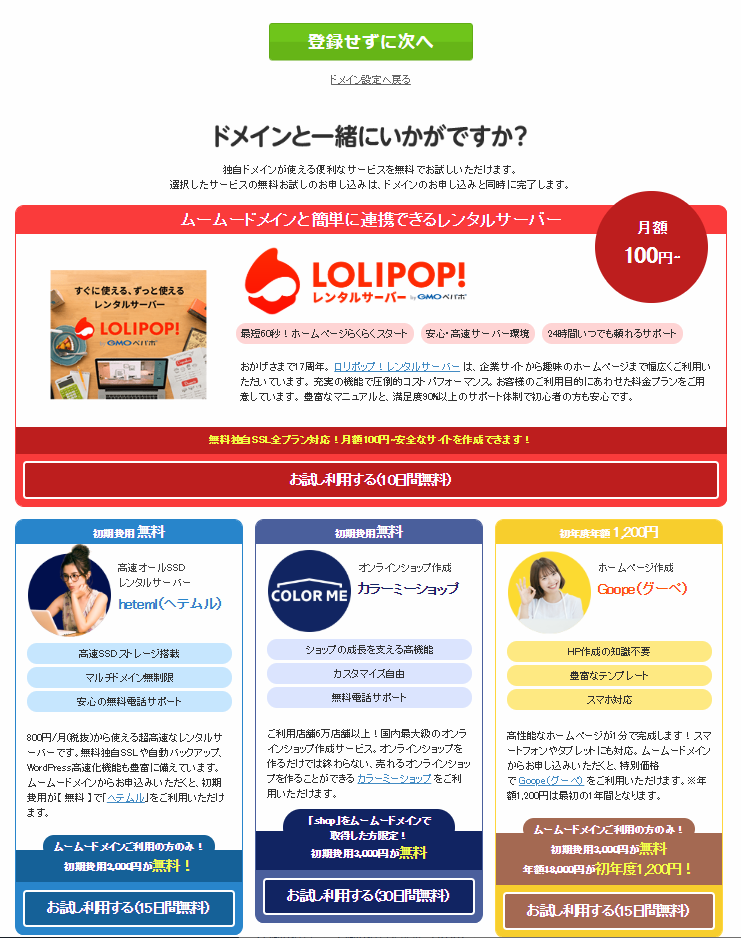
迷わず「登録せずに次へ」です(笑)
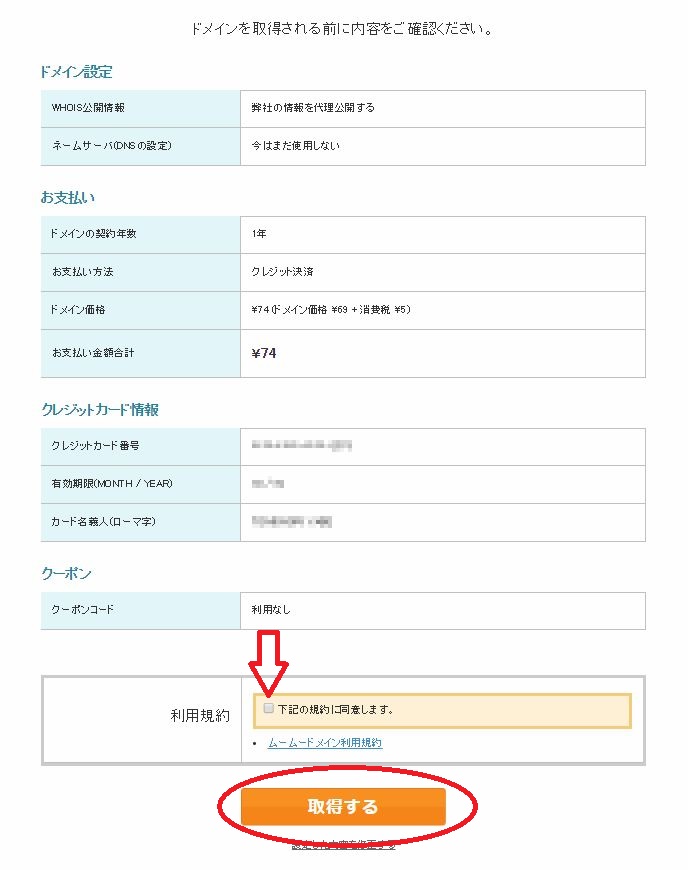
ここで最終確認、利用規約にチェックし「取得する」をクリックすれば終了です。お疲れさまでした。
ドメインのネームサーバー設定をしよう
このステップでは取得したドメインが、mixhostで使用できるようにネームサーバーの設定を行います。

ムームードメインにログインするとコントロールパネルが開きます。
もしくはトップページから右上にある矢印の場所にマウスをあててもらうと、コントロールパネルへのリンクが現れます。
コントロールパネルでは以下の場所を画像のように設定しましょう。
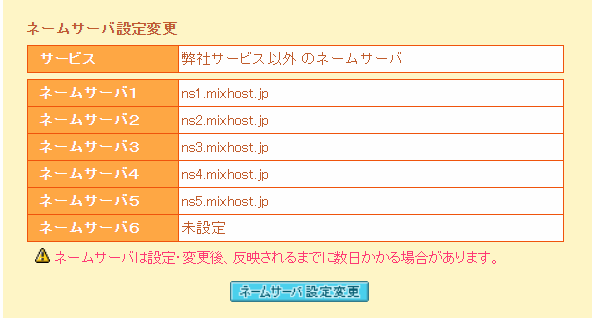
ネームサーバー設定変更をクリック↑
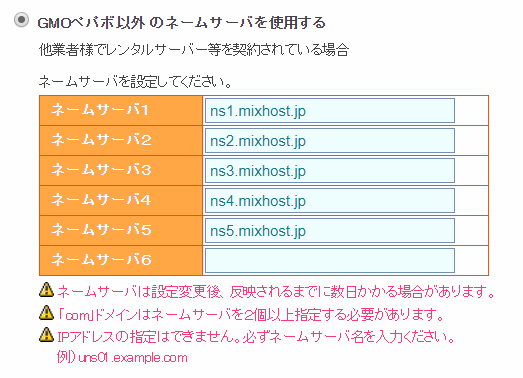
↑こちらのように「GMOペパボ以外のネームサーバーを使用する」を選択。
ネームサーバー1~5をこちらと同じく記入してください。
設定したら、「ネームサーバー設定変更」をクリックして終了です。
さあこれでサイトを立ち上げる準備が整いました。
ここまで来ればもうゴール目前です!
次回の記事では、サーバーにワードプレスをインストールする所から説明いたしますので、ここらへんで少しコーヒーブレイクでもどうぞ。
では、次回に続きます。
この記事を書いた人