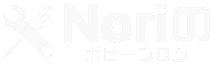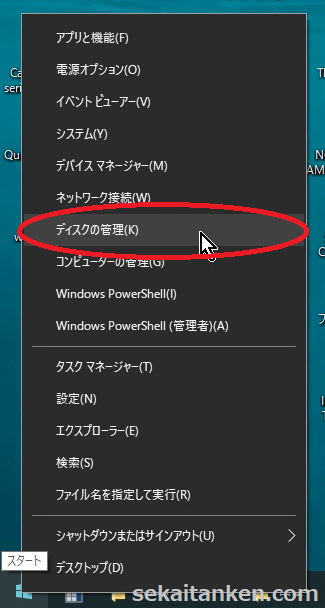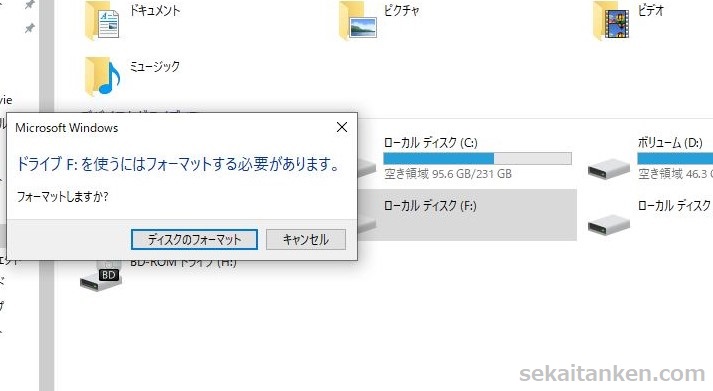
先日いつものようにPCの電源を入れて作業していると何か違和感があってふと気が付いたんですけどストレージ(USBでつなげた外付けハードディスク)を認識していなかったのです。
何これと思って今まではちゃんと出ていたはずのグラフが出ていないストレージクリックしてみると【ドライブF:を使うにはフォーマットする必要があります。フォーマットしますか?】ってウィンドウが出てきたではありませんか?!
「マジかー!昨日まではちゃんと認識してて使えてたのに突然何がおきたんだよ~!涙」とめちゃくちゃ焦ったんですけど、深呼吸して心を落ち着かせてから冷静に考えてみるとあれが原因かなと思う心当たりがありました。
それはPCの電源を切るまえに「ハードウェアを安全に取り外してメディアを取り出す」ってやつを使わずにHDDの電源をブチっと切っていたのです。
※電源の入ったPCからUSBにつなげた機器を取り外す時にはこの機能を使って取り外すのが基本ですので皆さんはくれぐれも僕の真似はしないでください。
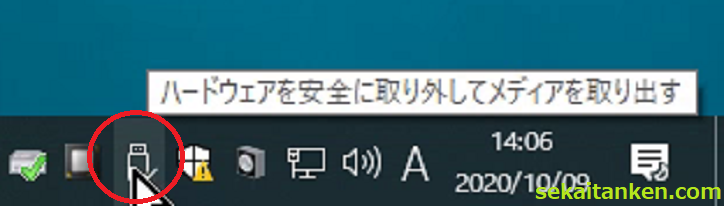
タスクバーの「スタート」から右クリックで「ディスクの管理」を調べてみても通常なら「NTFS(Windows 標準ファイルシステム)」と表示されるはずなのに「RAW(フォーマットしていない状態)」と表示されてしまっていたのでこれは完全にやらかしちゃったっぽいです。
そこで「TestDisk」というフリーソフトを使って何とか以前の状態に復旧しようと試みたんですが、結論的には残念ながら復旧出来なかったのであきらめてフォーマットしてしまいました。
※しかし他のソフトを試してみたところちゃんとファイルが出てきたので諦めなければ復旧出来た可能性が高いです。
そんな訳で今回は万が一また同じ症状になってしまった場合の事を考えて自分への備忘録という意味も込めてフォーマットする前に試すべきことやTestDiskの使い方などメモっておこうと思います。
❢この記事の内容❢
✅最初に確認するべきこと
↳HDDの復旧方法を選択する
✅TestDiskの使い方と注意点
✅ファイナルデータで復旧出来ていた?!
✅まとめ
最初に確認するべきこと
ドライブが認識しなくなってしまうと焦ってあたふたしてしまう気持ちは十分わかりますがまずは一度深呼吸して落ち着いてから以下の事をチェックしてみましょう。
✔ HDDの電源が入っているか
外付けHDDの電源が入っていればLEDが光っているはずなので確認しましょう。LEDが光っていなければアダプターがちゃんとコンセントに刺さっているかチェックしてください。
✔ ケーブルがちゃんと接続されているか
外付けHDDには電源ケーブルとPCに接続するためのUSBケーブルがあります。USBケーブルはちゃんとパソコンとHDDに接続されているか一度抜き差しして確認してみましょう。
✔ とりあえずPCを再起動してみる
何かしらの一時的なバグによりパソコンに不具合が発生している場合も考えられるので何はともあれ1度再起動してみるとあっけなく治ってしまうという事もあります。
✔ ディスクの管理を確認する
スタートを右クリック → ディスクの管理をクリックします。
ディスクの管理画面が出てくるので File System を確認してください。
そこにRAWとあった場合は何らかの不具合によりストレージをフォーマットしないと読み込めない状態になってしまっています。
HDDの復旧方法を選択する
HDDが読み込めなくなってしった原因は大きく分けると2種類にわけられます。
1つ目は物理的な故障による原因でHDDのベアリングやモーターの故障により正常に動作しないというもので、HDDに異音が発生していた場合などは物理的な故障によるものが原因になります。
またHDDに水をこぼして基盤が壊れてしまったといった場合も物理的な故障によるものが原因なります。
2つ目は何らかの不具合が発生しHDDにプログラムエラーが発生したため読み込み不能になってしまったという原因です。
プログラムエラーが発生してしまった主な原因は停電や落雷、PC電源の不具合によるものが考えられます。(今回僕の場合はHDDが駆動中に自分で電源を切ってしまったのが原因だと思われます)
PCが故障してしまうと落ち込みますよね~・・・しかし治る可能性もありますから気を取り直してどうやって復旧するかを考えてみましょう。
とはいえ残念ながらHDDが物理的な故障による原因によって読み込まない場合は素人が自分でどうにかして復旧させることは不可能だと思ってください。
ただ諦めるのはまだ早い!お値段は多少高くなってしまうのがネックですけど専門の業者に依頼すれば高い確率で壊れたHDDからデータを抽出して保存してもらうことが可能です。
どうしても復旧しないと困る大切なデータがあるといった場合はやはりプロに依頼するのが吉です。
次にプログラムエラーが原因でHDDが読み込まない場合は素人でも復旧させることが出来る可能性があります。
しかし1歩間違えてしまうとストレージに致命的なダメージを与えてしまいプロでも復旧不可能になってしまうといった事が考えられるので注意が必要です。
具体的な復旧方法についてはフリーソフトなら今回僕が試してみた「TestDisk(テストディスク)」が高機能で知られています。
TestDiskの使い方と注意点
まず注意点になりますが Test Disk は無料で使用できる強力なツールですが、冒頭でも申し上げました通り使い方を間違えてしまうと復旧するどころか事態をより悪化させてしまう恐れがあります。
ゆえにTestDiskを使用するさいはあくまでも自己責任にてお願いします。
またTest Diskにて復旧作業をおこなう際はとても時間がかかってしまう場合があります。
僕が4TBのHDDを 「Deeper Search(フルディスクチェック)」したときには24時間PCをつけっぱなしで約1週間ほどかかりました。
もしTest Diskの作業中に何らかの理由でPC電源を落としてしまうと全ての時間が無駄になってしまうのでお気を付けください。
自動で電源が切れる、または自動アップデートして再起動するような機能はオフにしておきましょう!
そして僕のHDDのように必ず復旧するとも限りませんのでその点はご理解ください。
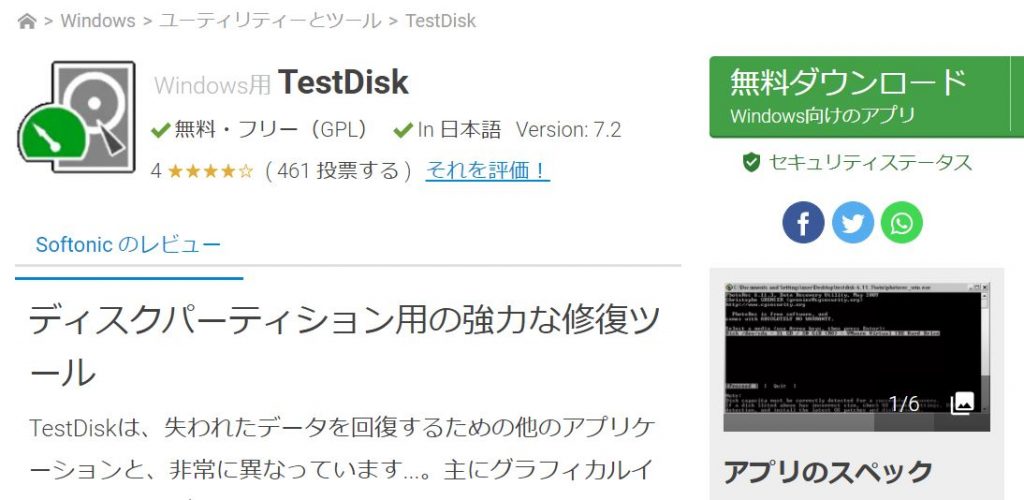
Test Disk はこちらの公式サイトよりダウンロードしてください。
ダウンロードしたらZIPファイルを任意の場所に解凍ソフトにて解凍します。
解凍場所は基本的に任意の場所で大丈夫ですが、出来ればCドライブ以外で空き容量が多い場所を選んだほうが良いでしょう。
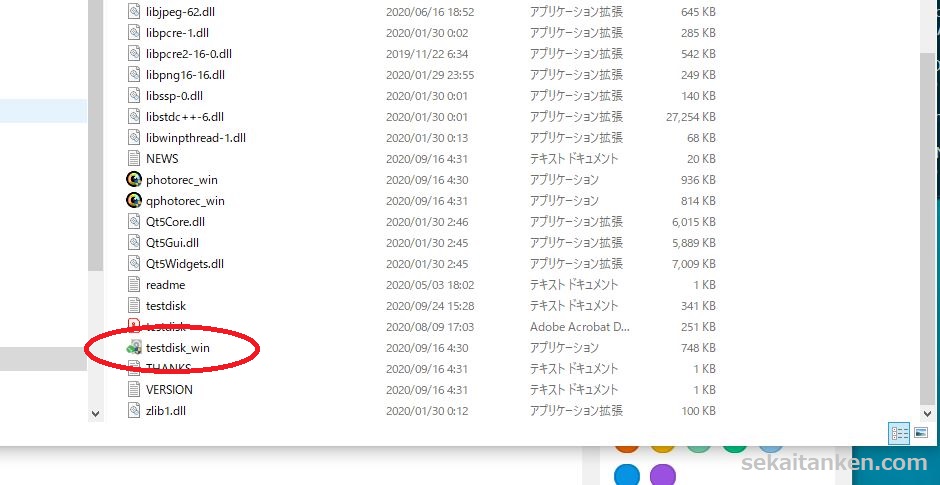
Test Disk は解凍するだけでインストールすることなく使用できますので解凍してファイルを開いたら「testdisk_win」をクリックしてアプリを開きます。

Test Diskが立ち上がると上の画像のようなアプリが立ち上がるのでキーボードで操作します。
通常は矢印の↑↓キーで「No Log」を選択してEnterを押します。
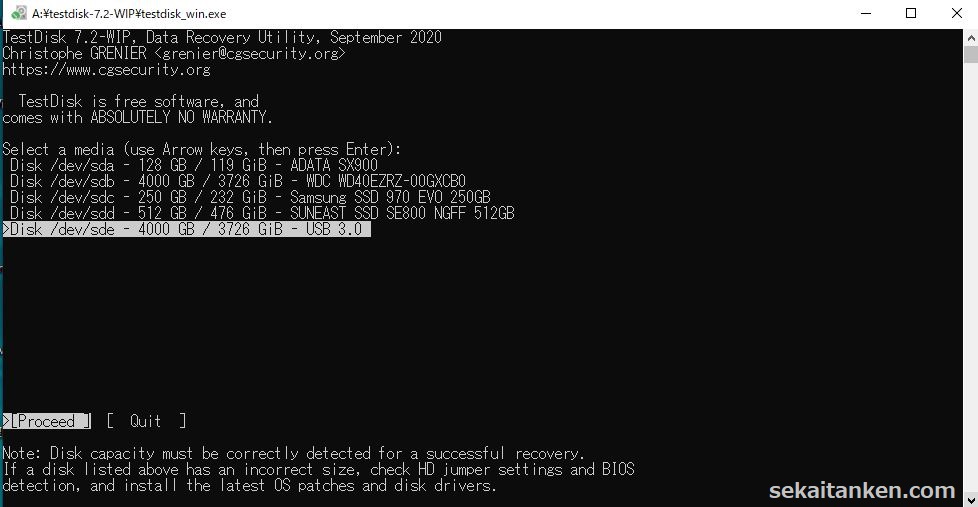
次にPCに接続されているストレージの製品名と容量が表示されるので矢印↑↓←→キーで操作し復旧させたいストレージを選択します。
バックが白く反転しているストレージが選択されていますので正しければ「Proceed」を選んでEnterで進みます。
ちなみに僕がつなげていた外付けHDDはUSB 3.0と表示されていました。
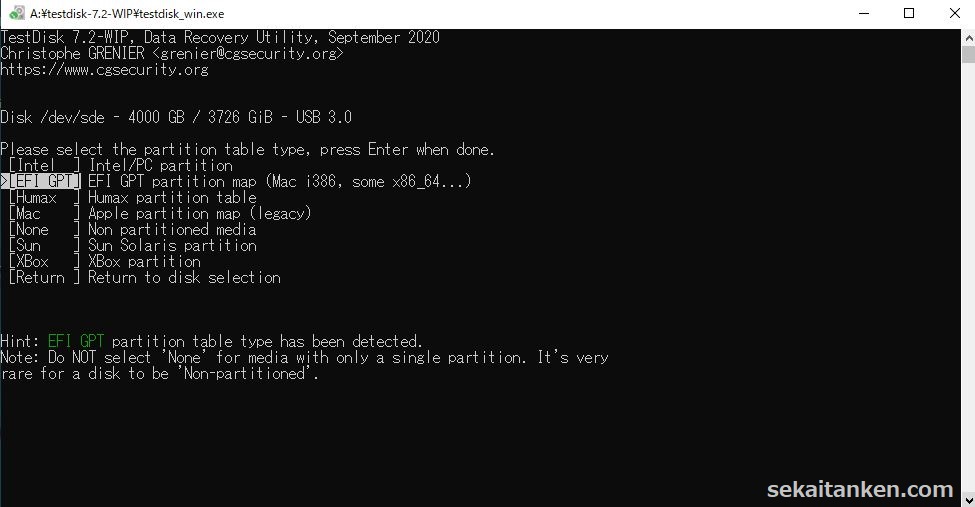
この画面では修復するストレージが2TB未満の場合は「Intel」を選択する。
2TB以上の場合は「EFI GPT」を選択します。
ちなみにこの時僕が選択したHDDは4TBのものだったんですが最初からEFI GPTが選ばれていました。
Enterで次に進みます。
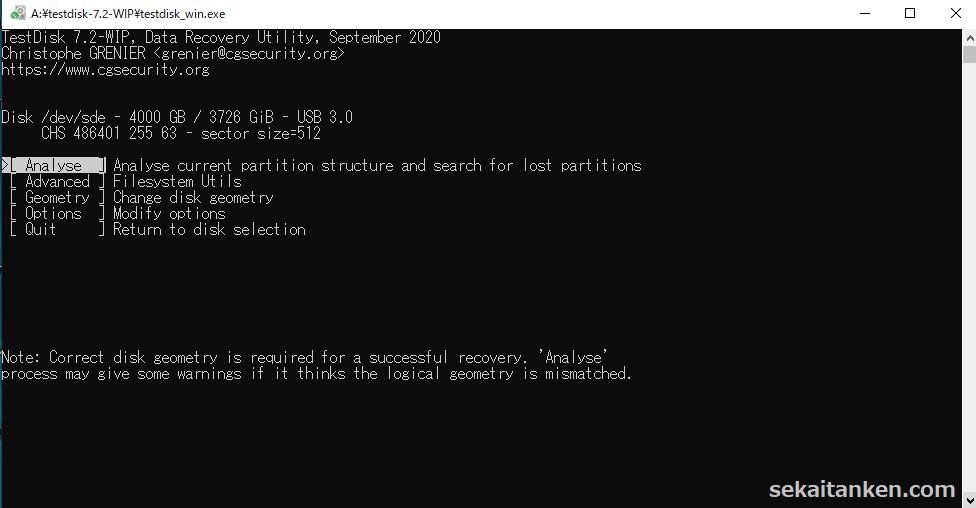
ここからは実際にストレージを調べたり操作できるようになるんですが、下手な操作をしてしまうと取り返しのつかない状況になってしまう可能性もあるので注意してください。
「Analyse」を選択して次に進みます。
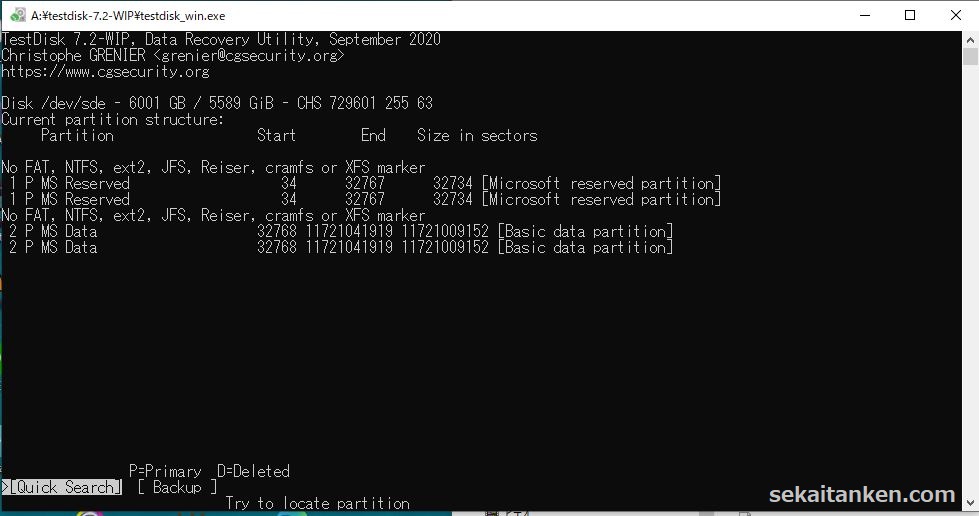
次の画面に進んだら「Quick Search」を選んでEnterを押します。
ディスクの分析が始まります。

分析が終わってキーボードの「P」(list files)を押すと上手くいけばストレージの中身が表示されます。
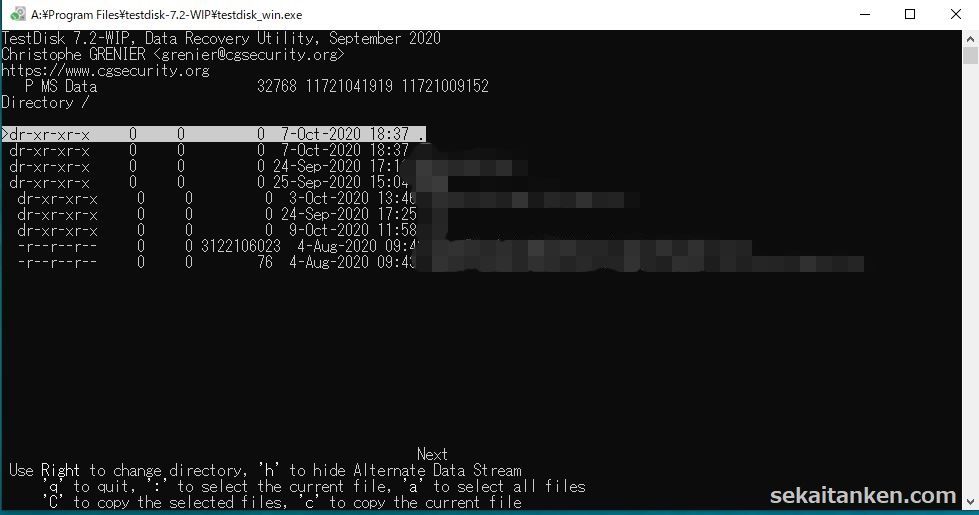
こちらの画面が現れたらしめたもんでほかのHDDにバックアップしたりパーティションを復旧させることが出来ます。
しかし残念ながら今回僕はファイルを開くことが出来ませんでした。
そんな時は次の手段「Deeper Search」に進みます。
ちなみに今回「P」を押したら「Can’t open filesystem. Filesystem seems damaged.」と表示されてしまいました。
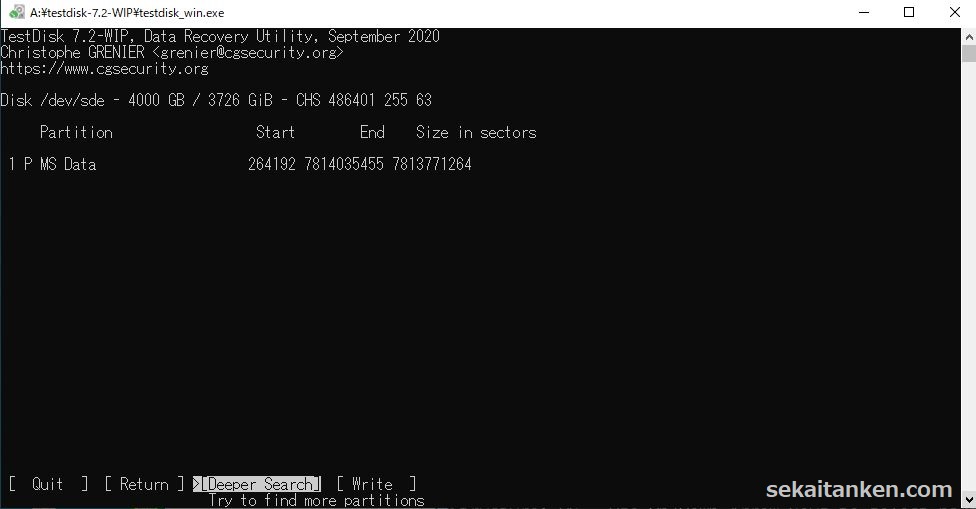
Deeper Searchはディスク全体をスキャンするのでめちゃくちゃ時間がかかります。
注意でも書きました通り4TBのHDDで約1週間かかりましたのでそのつもりでEnterを押しましょう。
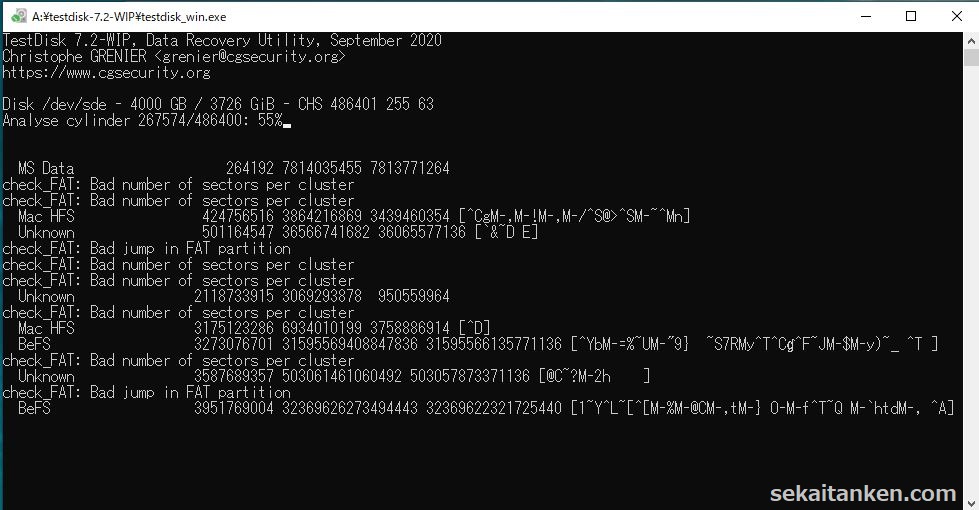
上の画面は4日目でようやく55%まで進んだところです。
少しづつドライブ情報がリストアップされています。
しかし長い・・・( ^ω^)・・・
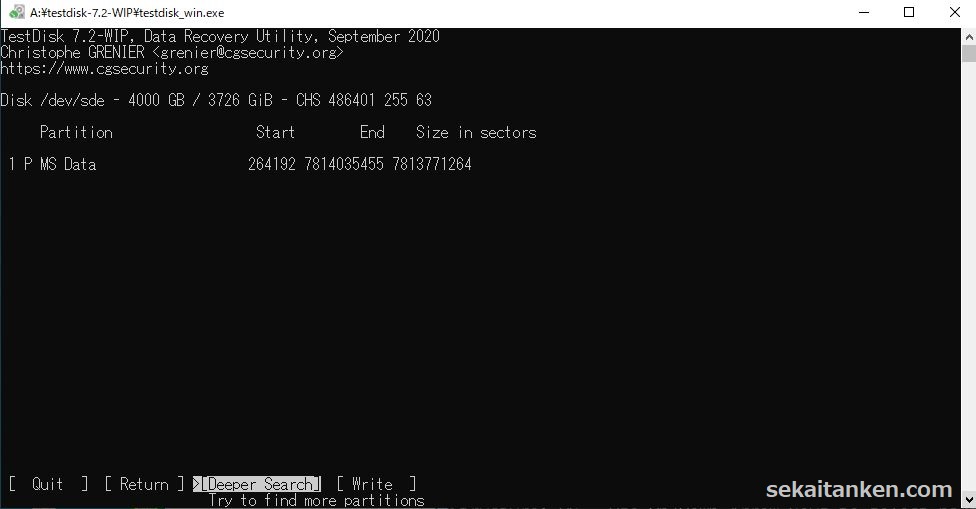
Deeper Searchが終わって目的のファイルを確認することが出来れば今度こそ復旧出来る可能性があります。
復活させたいパーティションはP(Primary)、削除したいパーティションはD(Deleted)を選んで「Write」を押します。
ちなみに僕のHDDはDeeper Searchを試しても「Can’t open filesystem. Filesystem seems damaged.」となってしまい結局 Test Disk ではファイルを読み込むことが出来ませんでした。
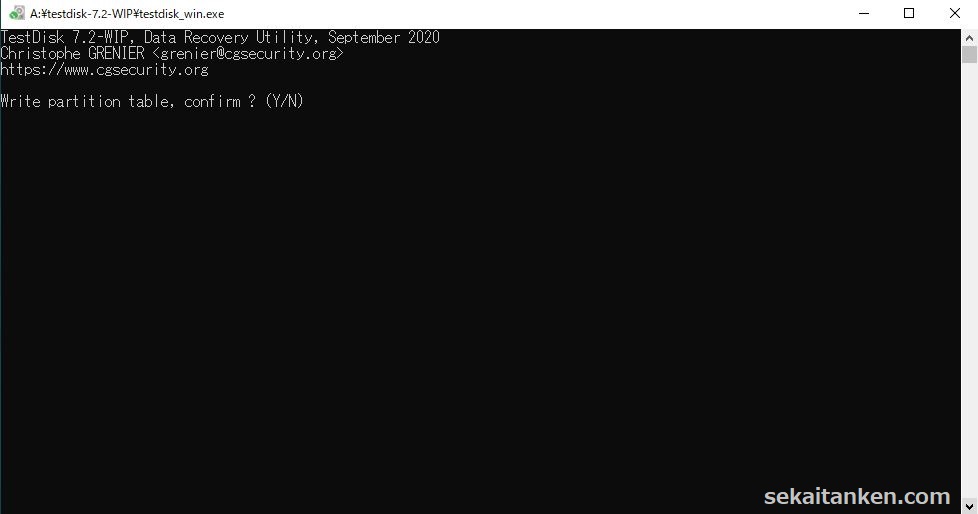
この画面でYを押せばディスクに選択したパーティションの情報が書き込まれますので再起動して確認してみましょう。
ファイナルデータで復旧出来ていた?!
実は今回 Test Disk をためす前に「ファイナルデータ」というデータ復元ソフトがあるんですけど、その体験版を試してみたところ全てのファイルが正常に読み込まれていたのでそのままファイナルデータを購入していれば復旧していた可能性がありました。
しかし購入をケチった僕はTest Disk でDeeper Searchをしたさいに1週間もかかってしかも復旧出来なかったというショックもありこれ以上時間をかけるのが嫌になってしまったので結局フォーマットしてしまいました。
もし僕のような失敗をしたくなければ最初からデータ復旧ソフトを購入してしまうのも手かもしれません。
また月に300円の会費がかかってしまいますがPC関連のトラブルなら何でもプロにお任せのパソコンサポートに入会しておくといざという時にも安心です。
パソコン・スマホ・タブレット設定・修理をまとめてサポート!全国対応 G・O・Gまとめ
今回は「【PCトラブル】HDDを認識しなくなった!フォーマットする必要がありますって復旧方法は?!」ということでお届けいたしましたが、みなさんのHDDは復旧しましたか?
Test Disk はフリーソフトにもかかわらず高性能なので上手くいけば無料でHDDが復旧するかもしれないという魅力的なソフトなんですが、今回の僕のように復旧失敗してしまう場合もあります。
もし時間に余裕があれば自分で復旧を試みるのも良いかもしれませんが過度な期待はしない方がいいのかもしれません。
またTest Diskには日本語での説明書やヘルプなども一切ありませんので使い方がわからんと思ったら素直にデータ復旧ソフトを購入してしまった方がいいのかもしれません。
結局フォーマットしてしまった僕がこんな事を言ったらお叱りの言葉を受けるかもしれませんが、今回認識しなくなってしまったHDDはサブで使っていた外付けHDDだったのでそこまで重要なデータが入っていませんでした。
もし重要なデータが入っているストレージだったら真っ先にプロに頼むか復旧ソフトを購入していたはずです。
そんな訳でみなさんも失敗しないようにHDDの復旧には細心の注意を払って決断するようにして下さいね。
この記事を書いた人