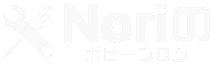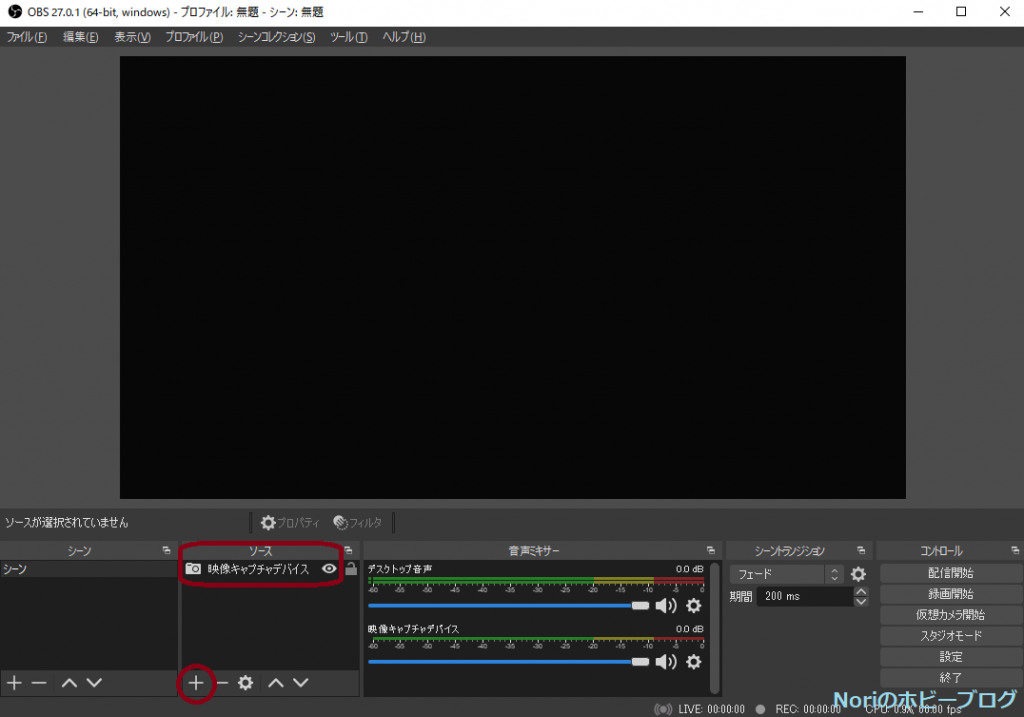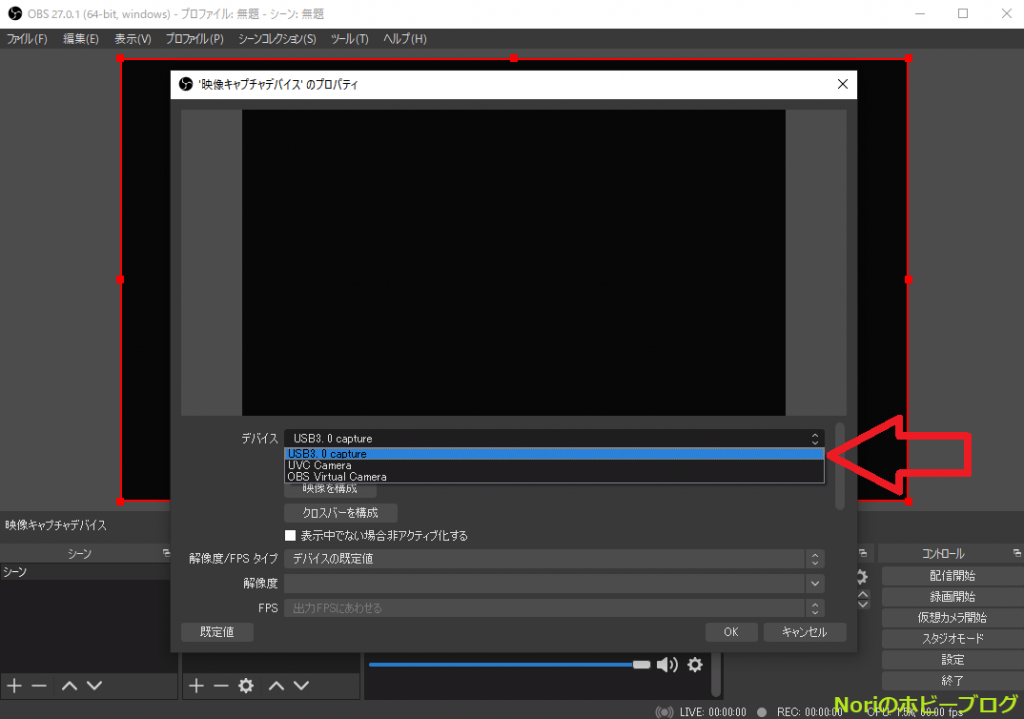どーもー!こないだ10年ぶりにブルーレイレコーダー(パナソニック DIGA DMR-2W100)を買ったらめちゃくちゃ起動が早くっててビビってしまったNoriでございますw
ところでブルーレイレコーダーで録画した番組って皆さんはどうやって保存していますか?
①ブルーレイレコーダー本体に入れっぱなしで保存する
②ブルーレイディスクにダビングして保存する
③ブルーレイレコーダーの内臓HDDから外付けHDDにダビングして保存する
④そもそも保存などせん!見終わった番組はすぐに削除だ!
そもそも④の方はこの記事を見に来ないと思いますので、大体の方は①~③の方法で録画された番組を保存されているのではないでしょうか?!
かくいう僕も①の本体に入れっぱなしで保存していましたが、それだと徐々に保存したい番組がたまってしまいHDD容量を圧迫してしまうので近いうちに限界になってしまいます。
そこで思ったのが「録画した番組を編集して必要な部分だけ切り抜いて保存出来ないのかな?」ということです。
そんなわけでさっそくブルーレイレコーダーの取扱説明書を見てみると編集機能があるにはあるんですが、具体的に編集で出来ることといったら任意のチャプターをカットする機能しかありませんでした。
チャプターというのも録画した番組のCM部分で区切られているだけなのでかなり大雑把です。
そもそもNHKなんかはCM自体が無いので実質編集不可能ということになります。
これじゃあちょっと不便ですよね。
じゃあ「ブルーレイレコーダーをパソコンにつないでPCに保存すればいくらでも編集できるしバッチリじゃない?」というわけでググってみましたが情報がない!!
でも何だかんだ調べてたらPS4や任天堂スイッチのゲーム映像をPCに入力するための「HDMI キャプチャーボード」という製品を発見しました!
この製品を使えばブルーレイレコーダーで録画した番組をPCに保存できるかもとポチってみましたが結論から言ってしまうと見事に録画に成功しました♪
そんなわけで今回はブルーレイレコーダーで録画した番組をPCに保存する方法についてメモっておきます。
❢この記事の内容❢
✅用意するものと接続方法
✅OBS Studioで録画する
①ソース設定
②音声設定
③録画設定
用意するものと接続方法
このたび僕がブルーレイレコーダーをPCに接続するために購入したパーツは以下の3点になります。
①HDMI キャプチャーボード
②HDMIセレクター
③HDMIケーブル
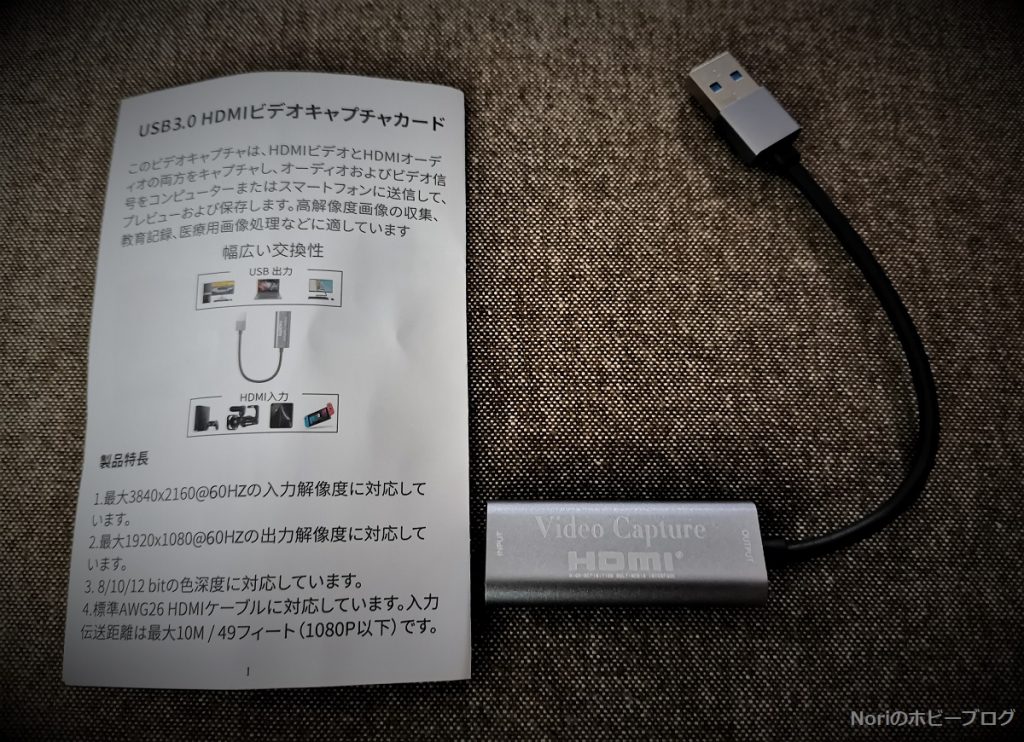
まずはこちらのHDMI キャプチャーボードですが、こちらの製品を使うことによってUSB⇔HDMIの接続が可能になります。
この手のHDMI キャプチャーボードはAmazonで検索するとたくさん種類があったので迷いましたが、購入した決め手は僅かながらブルーレイレコーダーで録画した番組もPCでキャプチャーすることが出来たとのレビューがあったからです。(他の製品でもキャプチャー出来るかは何とも言えません)
使い方はめっちゃ簡単でHDMIキャプチャーカードをPCのUSBポートにさした時点で自動認識してドライバーをインストールしてくれました。
※製品にはUSB3.0と記載されておりUSBポートも青くなっていますが、仕様はどう見てもUSB2.0になっていました。中華製品あるあるですねw
また残念なことに音声はモノラルにしか対応してないようです・・・。

次にこちらはHDMIセレクターで、この製品を使うことによってブルーレイレコーダーからの出力をテレビとPCにつなげてボタン操作で簡単に出力の選択が可能になります。
また、HDMIセレクターだとテレビとPC両方に同時に出力することが出来ないので、どうしても両方に出力したければHDMI分配器を接続する必要があります。
接続イメージ
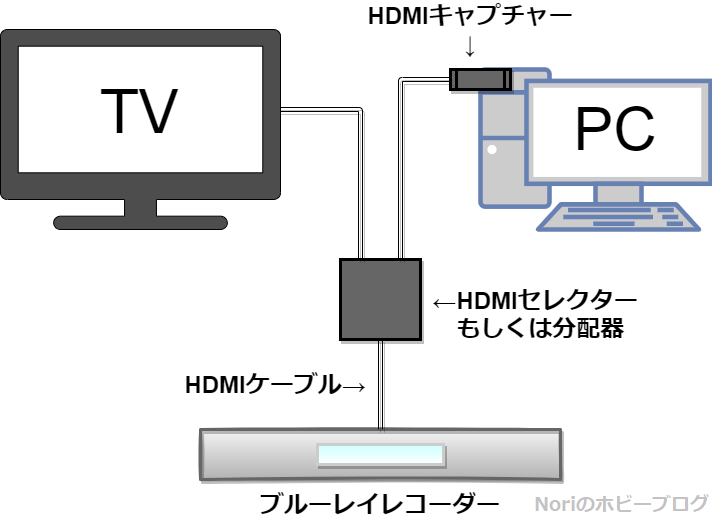
接続方法は上図のようになります。(電源やアンテナは線は省略しております)
普段はブルーレイレコーダーとテレビが接続されているの状態で、PCに録画したい時はセレクターで出力をPCに切り替えます。
そうそう後はHDMIケーブルを買い忘れないように注意してくださいね。
OBS Studioで録画する
無事ブルーレイレコーダーをPCに接続出来ましたら次に取り込んだ映像を録画するためのソフト「OBS Studio」という無料のキャプチャーソフトをインストールします。
ダウンロードは以下OBS Studio公式サイトよりどうぞ。
https://obsproject.com/ja/download
ちゃっちゃっとOBS Studioをインストールしたら設定していきましょう!
①ソース設定
まずOBS Studioを起動したらソースの部分で「映像キャプチャデバイス」を選択します。
ソースの枠の下にある+ボタンを押すとプルアップメニューが出てくるので「映像キャプチャデバイス」を選択してください。
これでHDMIキャプチャーボードが正常にPCに認識されていればOBS Studioにブルーレイレコーダーの映像が映し出されます。
もし映像が映らなかったら「映像キャプチャデバイス」または歯車をダブルクリックすると映像キャプチャデバイスのプロパティが出てくるのでデバイスが「USB3.0 capture」になっていることを確認してください。
②音声設定
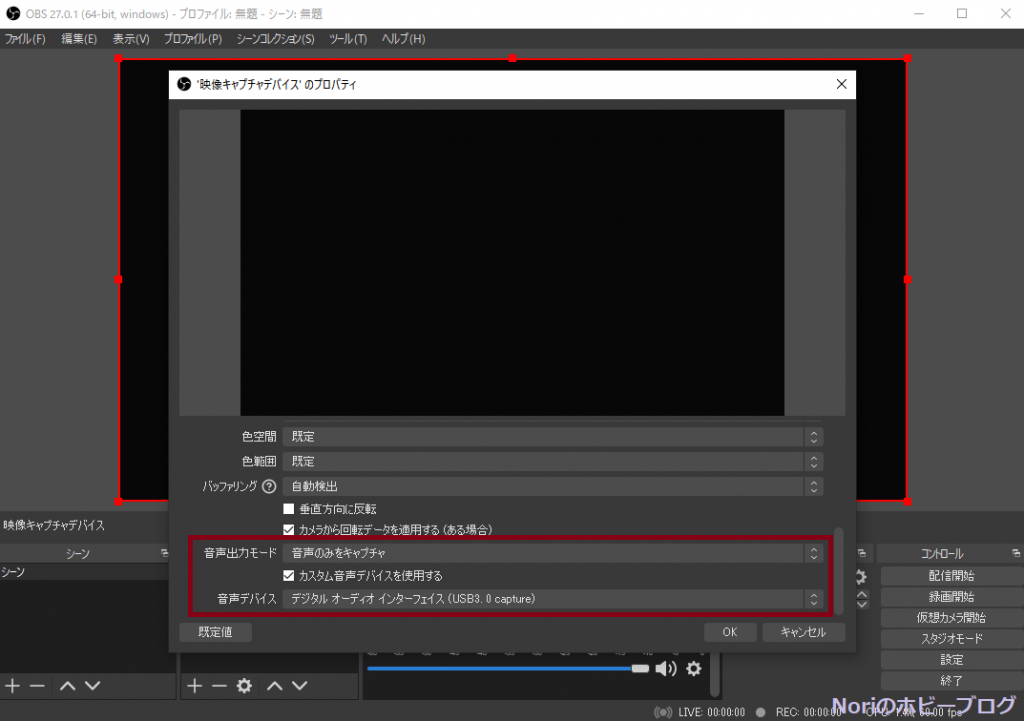
続いて音声設定ですが「映像キャプチャデバイス」または歯車をダブルクリックすると映像キャプチャデバイスのプロパティが出てきます。
プロパティ画面下へスライドしていくと「音声出力モード」という項目があります。
そこで以下の設定をします。
①「音声のみをキャプチャ」を選択。(これを選ばないと録画したさいの音量が正常になりません)
②カスタム音声デバイスを使用するにレ点を入れる。(これをチェックしないと音声入力しません)
これでブルーレイレコーダーの音声が正常に録音されPCスピーカからも出力されるようになったはずです。
③録画設定
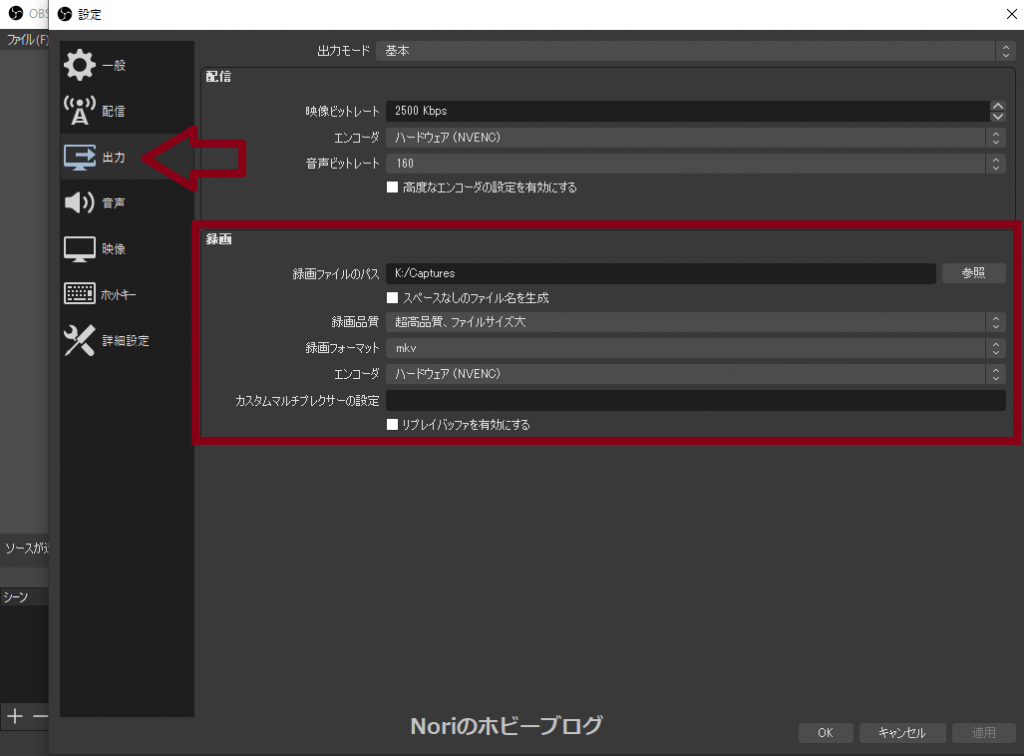
最後に録画設定となります。
ファイルメニューの「設定」もしくは画面右下のメニューから「設定」を選び「出力」を選択します。
すると録画設定が出てきます。
そこで必ず設定しておきたいのは以下2項目。
①「録画ファイルのパス」これは録画した動画ファイルの保存先になるので任意の場所を設定します。
②「録画画質」録画した動画の品質を選びます。
それ以外の項目に関しては初期設定のままでもとくに問題ありませんが、お好みに応じて選択してください。
これにて設定は終了です。
あとは録画ボタンを押して映像と音声が正常に録画されていることをご確認ください。
この記事を書いた人