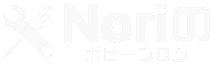僕は全くと言っていいほど地上波放送を見ないので、テレビはもっぱらAmazon Fire TV Stick専用モニターとかしているNoriでございます。
そんなFire TV Stickですけど自分は主にAmazonプライムビデオとYoutubeを見ているんですが、Youtubeの広告ってめっちゃうざくないですか?!
1度ならず2度連続で広告再生されるなんて当たり前だし、一番嫌なのはスキップボタンを押さないかぎり永遠と本編が始まらず長ったらしい広告が流れていたりします・・・。
Youtubeつけながら料理なんかしていて手が離せないときに永遠と広告ばかりみせられると、さすがにイラっとしますよね?!
そんなわけで「Youtubeの広告何とかならんのかい!?」ってなわけで調べてみたところSmart Youtube TVというアプリをFire TV Stickにインストールすれば広告なしでYoutubeを見ることが出来るという情報があるではありませんか!
「これはトライするしかないでしょ!」ってことでSmart Youtube TVをインストールすることにしたんですが、一筋縄ではいかぬといった感じで色々なサイトを見てもなかなかうまくいきませんでした。
結果的には何とかインストールに成功し、しつこい広告から解放されたので満足しているんですが、今後何かあった時のためにSmart Youtube TVインストール方法をメモっておきます。
2021年9月19日追記
以前ユーチューブがアップデートしたさいにスマートユーチューブを使ってもCMが再生されてしまうようになってしまったのですが、先日スマートユーチューブ側もアップデートしまして再びCM無しで再生できるようになりました。
2021年9月5日追記
1週間ほど前からスマートユーチューブTVでユーチューブを見ても冒頭だけアンケートまたはCMが入るようになってしまいました。
今後 スマートユーチューブTV のアップデートにより改善されるかは不明です。
※Smart Youtube TVのインストールは全て自己責任にてお願いいたします。
万が一、不具合等発生しても当サイトでは一切の責任を負いかねます。
また、各アプリや機種、バージョンによって設定方法が異なる場合がございます。
Smart Youtube TVインストールメモ
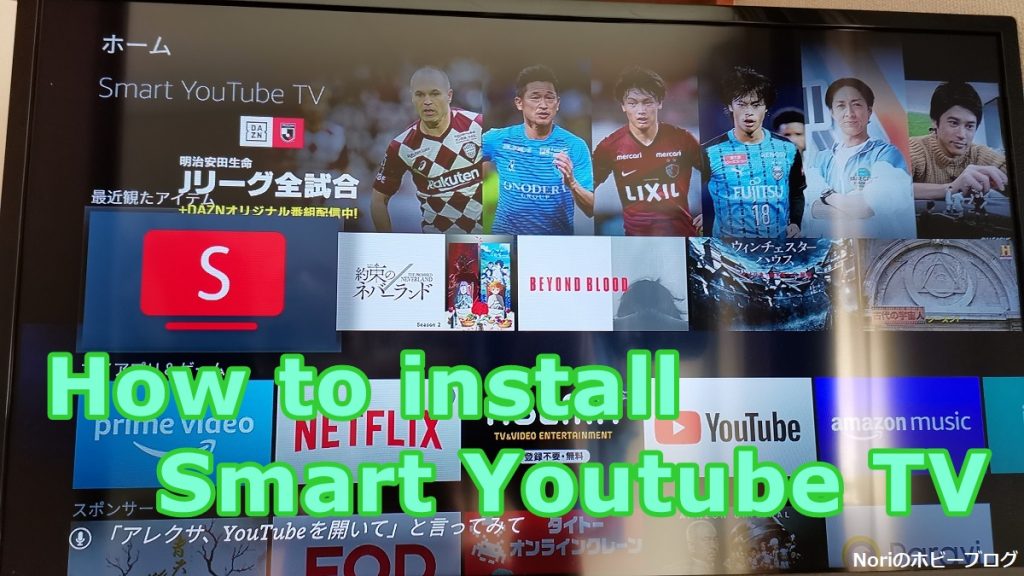
今回僕がAmazon Fire TV StickにSmart Youtube TVをインストールした手順は以下になります。
①、Amazon Fire TV Stickの設定にて「ABDデバッグ」と「不明ソースからのアプリ」をオンにして外部からアプリをインストールできる状態にする。
↓
②、スマホに「Apps2Fire」というアプリをインストールする。
(Apps2Fireは、Fire TV StickとリンクしてスマホからアプリをインストールすることができるようにするAPPです。)
↓
③、PCで「Smart Youtube TV(APKファイル)」をダウンロードする。
↓
④、スマホをPCのUSBにつなぎ、PCでダウンロードした「Smart Youtube TV(APKファイル)」をスマホにうつしてインストールする。(マイクロSDを使ってもOKです)
※自分はandroidスマホを使っているので申し訳ありませんがiPhoneのやり方に関しては分かりかねます。
↓
⑤、スマホアプリのApps2Fireを使ってSmart Youtube TVをFire TV Stickにインストールする。
↓
⑥、Amazon Fire TV Stickの設定にて「ABDデバッグ」と「不明ソースからのアプリ」をオフにして終了。
僕の環境では上記の手順で試したところ正常にインストールすることが出来ました。
②のスマホアプリ「Apps2Fire」を使った理由ですけど、できればPCとFire TV Stickをコマンドプロンプトを使ってネットワーク上でつなげられればその方が早いと思いますが、なぜか僕の環境ではそれが出来ませんでした。(何度か試したが応答せずにタイムオーバーになってしまった)
また、③の「Smart Youtube TV(APKファイル)」をPCでダウンロードするに関しても最初からスマホでダウンロードしてしまった方が早いんですが、なぜかエラーになってしまいスマホでダウンロードすることが出来なかったのでPCでDLしてからスマホに移すという作戦をとっています。
Smart Youtube TVインストール方法解説
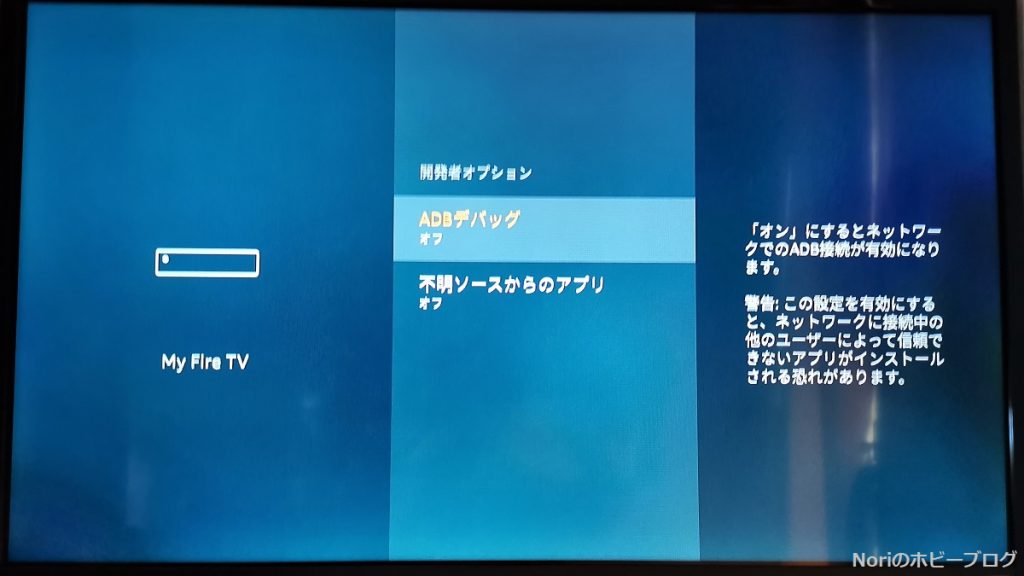
FireTVホーム画面から「設定」→「My Fire TV」→「開発者オプション」と進んで「ABDデバッグ」と「不明ソースからのアプリ」をオンにする。
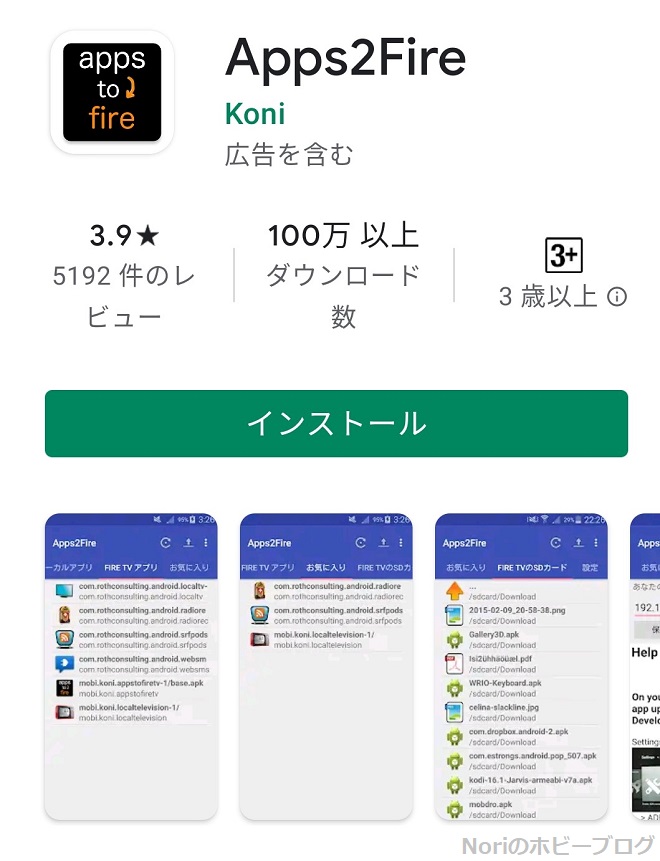
スマホにGooglePlayからアプリ「Apps2Fire」(無料)をインストールします。
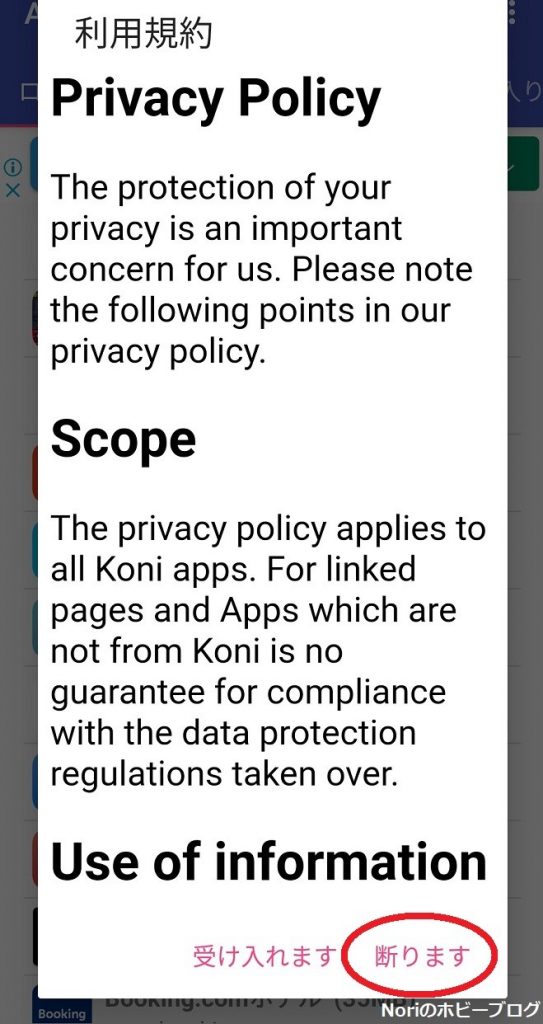
「Apps2Fire」をインストールするさい初めに利用規約が出てきますが、何故か「断ります」を選択しないとインストールできませんでした?!
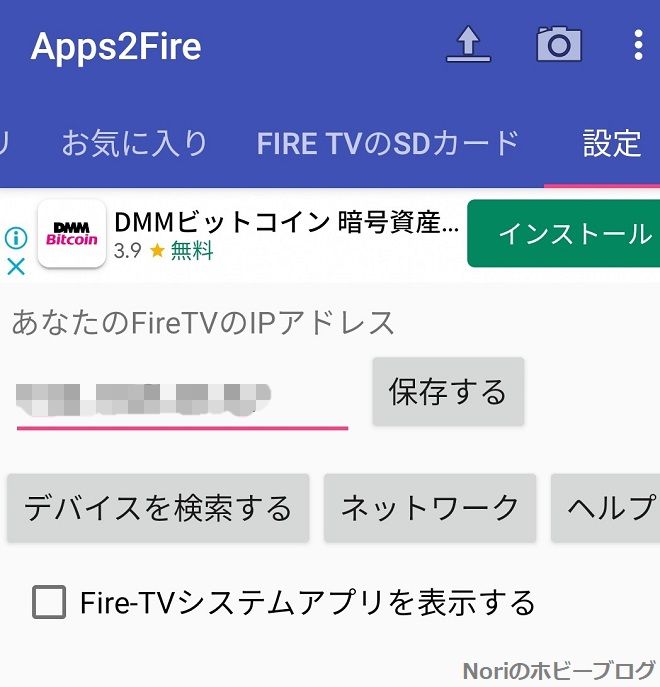
「Apps2Fire」をインストールしたらアプリを開き「設定」から「あなたのFire TVのIPアドレス」の部分にFire TVのIPアドレスを入力します。
Fire TVのIPアドレスはホーム画面の「設定」→「My Fire TV」→「バージョン情報」→「ネットワーク」を選択すると表示されます。
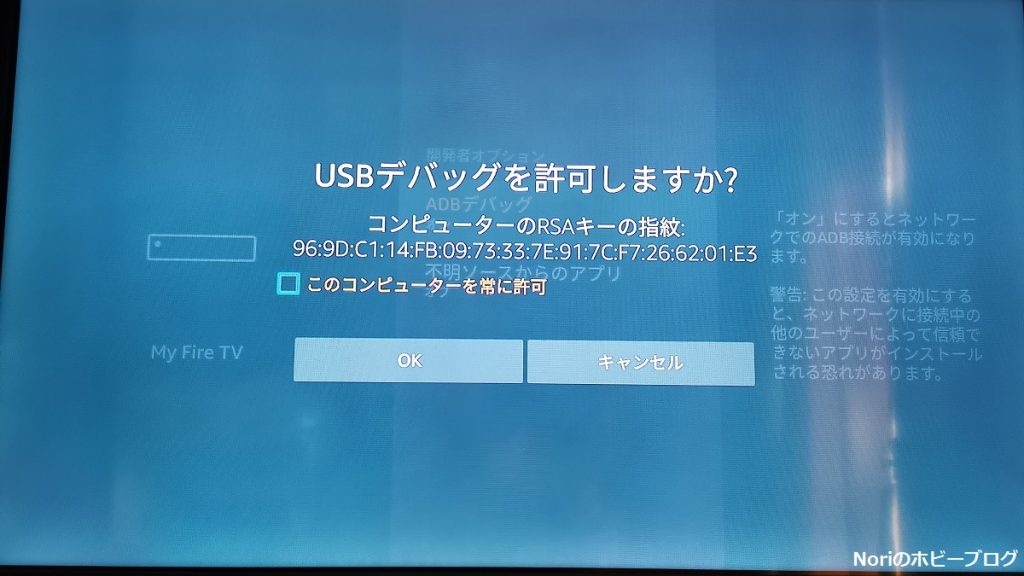
Apps2FireにIPアドレスを入力し保存をタップすると「Apps2Fire」と「Fire TV Stick」が接続されFire TVの画面に「USBデバッグを許可しますか?」と表示されるので「このコンピューターを常に許可」にチェックし、OKを選択する。
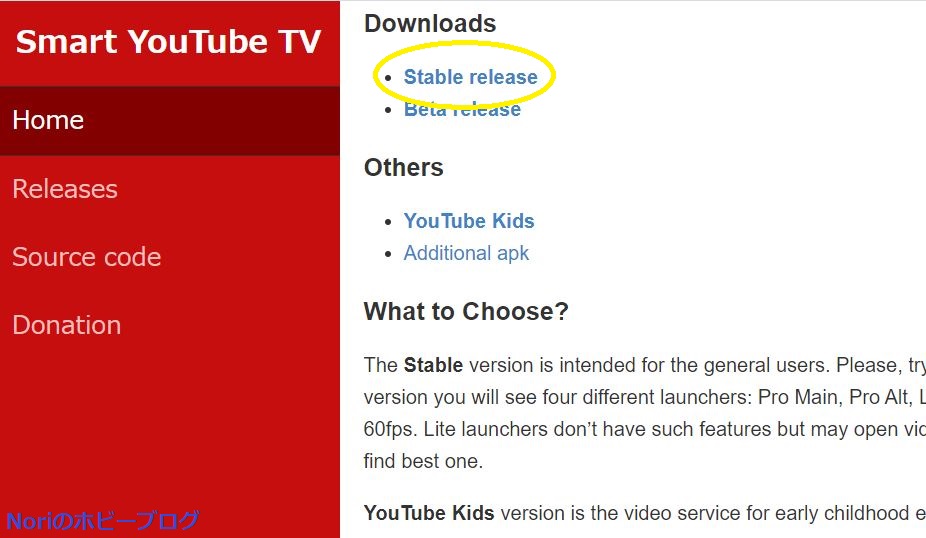
Smart Youtube TV公式サイトhttps://smartyoutubetv.github.io/より「smartyoutubetv_latest.apk」をダウンロードする。
公式サイトHome、DownloadsのStable releaseよりダウンロードできます。
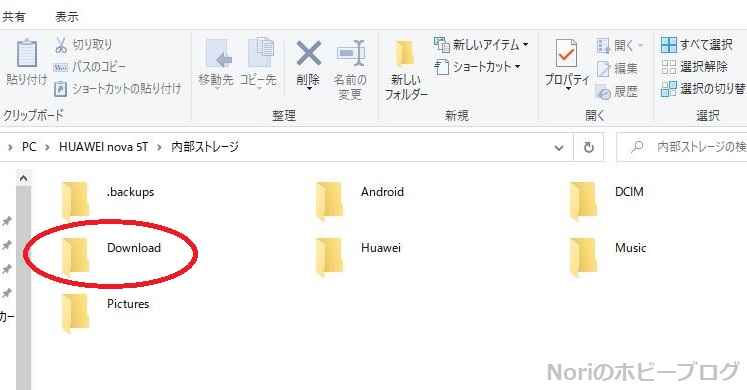
スマホとPCをUSBでつなぎ、先程DLした「smartyoutubetv_latest.apk」をスマホ側のDownloadファイルに保存する。
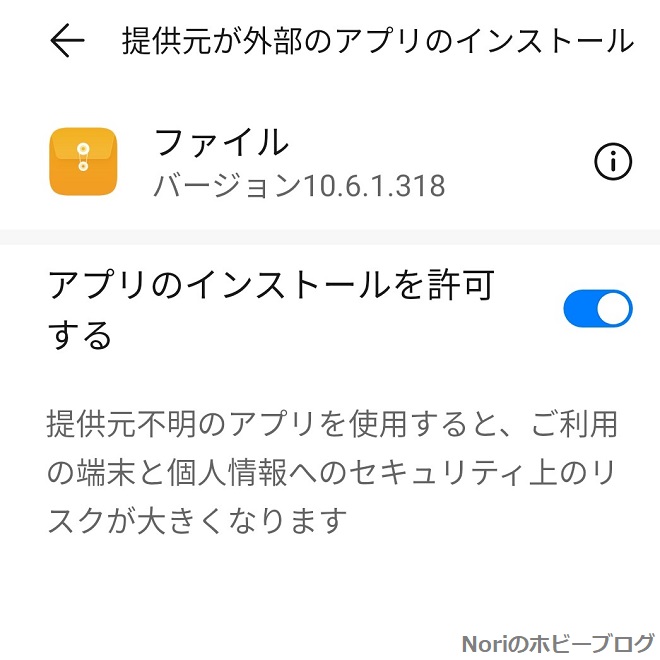
スマホに保存した「smartyoutubetv_latest.apk」は「ファイル」アプリのダウンロードの中に保存されているのでインストールする。
普通にインストールすると失敗しますが、そのさい設定を変更するか聞かれます。
そこで「設定」を選ぶと上の設定画面が出てくるので「アプリのインストールを許可する」をオンにするとインストールできるようになります。
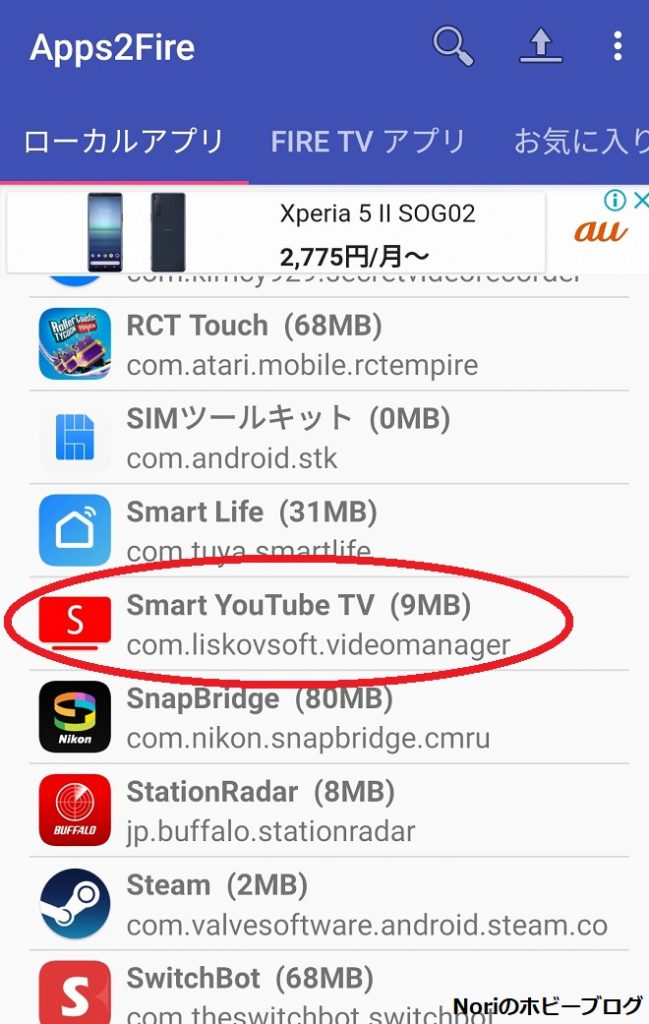
Smart Youtube TVをスマホにインストールするとApps2Fireのローカルアプリ一覧の中にSmart Youtube TVがあるのでクリックしてインストールします。
インストールできない時はApps2Fireの設定でFire TVのIPアドレスが入力されていることを確認し「デバイスを検索する」をタップし再接続してみてください。
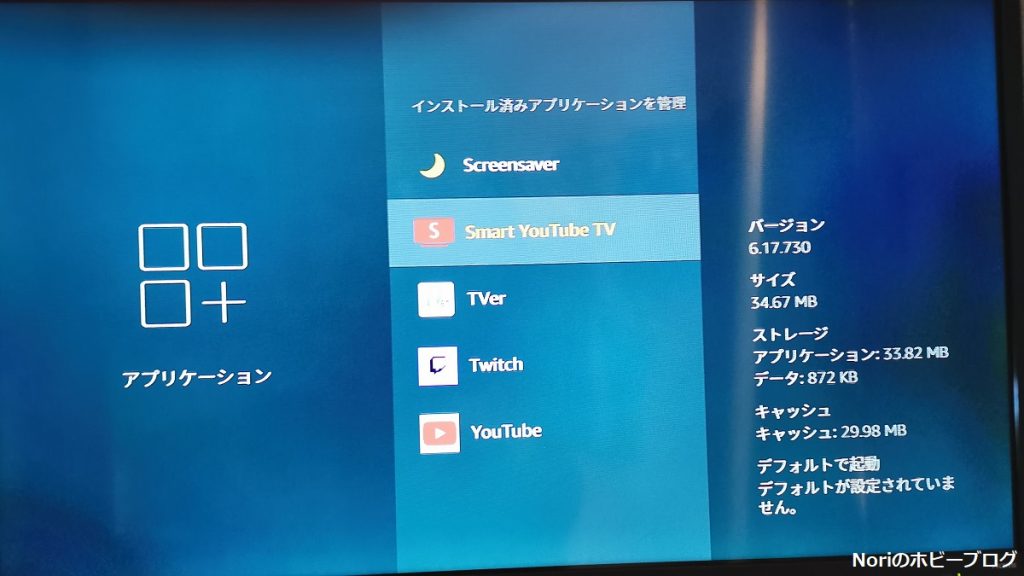
正常にインストール完了すればFire TVホーム画面から「設定」→「アプリケーション」→「インストール済みアプリケーション」を選択すると「Smart Youtube TV」が現れますので選択して起動してみましょう。
最後に念のため「ABDデバッグ」と「不明ソースからのアプリ」をオフに戻しておきます。
以上で終了です。お疲れ様でした。
この記事を書いた人