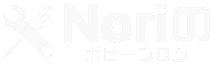以前アップしました「【動画アップコンバート】フリーソフトを使って拡大(AI超解像)とノイズ除去する方法」という記事がおかげさまで大反響をいただいておりますが「ソフトの使い方が難しそう。ちょっとハードルが高い!」「もっと簡単にサクッと動画変換や高画質化(アップコンバート)できないの?」といった方に朗報です。
今回は Wonder fox ソフトウェア の多機能動画ソフト「HD Video Converter Factory Pro(HD ビデオ コンバーター ファクトリー プロ)」を提供してもらったので使い倒してみたうえでの機能紹介とレビューになります。
まずは多機能動画ソフトと言っても「具体的に何が出来るソフトなの?」ってことなんですが、HD Video Converter Factory Pro では以下のことが出来る動画ソフトです。
- 動画変換(編集)
- 各種動画のダウンロード
- 画面の録画
- GIF作成
- 画像のスライドショー
- スクリーン分割動画の作成
- 着メロの作成
- 動画から字幕を抽出
ざっとこれだけたくさんの事が出来るソフトなんですが、最近はテレワークで仕事をされる方や「テレビは見ないけどYou Tubeは見るよ!」なんて方も増えてきたので必然的に動画コンテンツを扱う機会も多くなってきていますよね?
そこで「上記のような機能が使えると便利そう!」「フリーソフトだけだと何かと不便だし有料ソフトでも構わないから何か良い動画ソフトはないかなぁ?」と思っている方の参考になれば幸いです。
なおHD Video Converter Factory Proの導入を検討される方は無料トライアル版(一部機能制限有り)がありますので、まずは1度ご自身で試してみることをお勧めいたします。
また9月30日までの期間限定になりますが、記事の最後にスペシャルキャンペーン企画のご案内がありますのでぜひ最後までお付き合いいただければ幸いです。
❢この記事の内容❢
✅HD Video Converter Factory Pro とは?
✅各種機能紹介
✅HD Video Converter Factory Proレビュー
✅導入方法
✅まとめ
HD Video Converter Factory Pro とは?

「HD Video Converter Factory Pro」とは株式会社 Wonder Fox Software(ワンダーフォックス ソフトウェア) が開発提供する多機能 HDビデオ変換ソフトになります。
株式会社 Wonder Fox Software 公式サイトはこちらへ
Wonder Fox Software と聞いてもピンとこない方も多いかもしれませんが、同社は2009年に創業して以来主にマルチメディアソフトウェアの開発を行っており「HD Video Converter Factory Pro」の他にも「WonderFox DVD Ripper Pro」と言ったDVDリッピングソフトなどのを手掛けるベンチャー企業です。
もともとヨーロッパやアメリカ方面で営業展開していましたが、近年では日本市場での展開にも力を入れているようです。
各種機能紹介
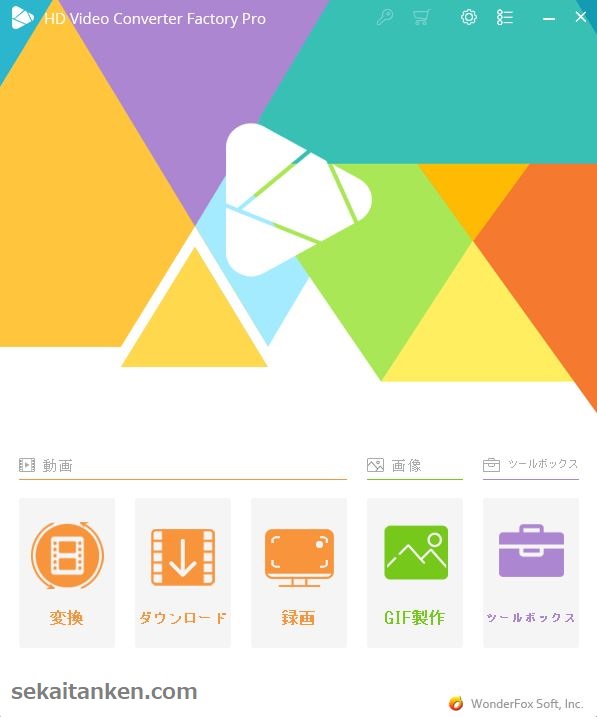
冒頭でも「HD Video Converter Factory Pro」で出来ることをあげさせていただきましたが、まだどんなソフトなのかイメージが湧きませんよね?!
※ソフト名が長いのでこれより「Video Converter Factory」と省略させていただきます。
上の画像は「Video Converter Factory」を起動すると現れるトップ画面なんですが、ここから様々な機能を利用することが出来るようになりますよ。
ちなみに右下のアイコンにツールボックスがありますけど、ツールボックスの中には以下の機能が入っております。
- 画像のスライドショー
- スクリーン分割動画の作成
- 着メロの作成
- 動画から字幕を抽出
それではこれより「Video Converter Factory」各種機能を深掘り紹介していきます!
動画変換
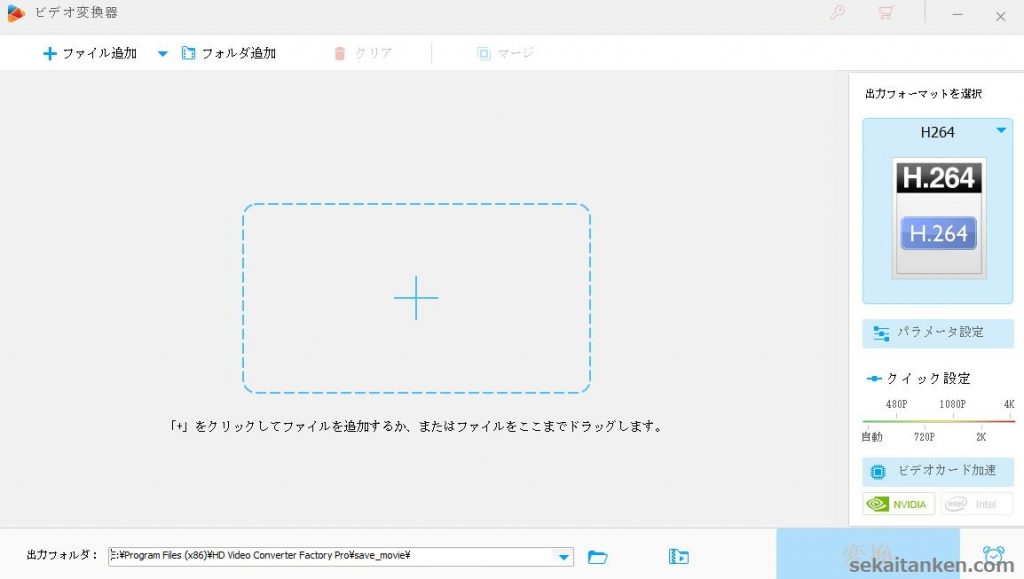
トップ画面から変換をクリックすると動画変換機能が使えます。
具体的に出来ることは以下になります。
動画
- エンコードする拡張子の変更
- 解像度の設定
- ビットレートの設定
- フレームレートの設定
- 縦横比の設定
- インターリーブ設定
- ノルム設定
- トリミング(複数トリミング可能)
- カット(動画を任意の画角にカット)
- 各動画の結合(マージ)
- 回転、左右反転、上下反転
- 特殊効果(明るさやカラーなど各種調整とシャ―プ、ぼかし、ホワイトバランスなど19種類の効果から任意のものを選択し加えることが可能)
- テキスト(字幕)や画像の埋込
音声
- エンコード拡張子の設定
- ビットレートの設定
- チャンネル設定
- サンプリングレート設定
- ボリューム設定
出来ることをざっと挙げてみましたが「何やら知らない単語がたくさんあってめんどくさそう!」と思ったそこのあなた!違うんです(笑)
使える機能はたくさんありますが拡張子の変換はクリック一発で設定できますし、解像度のアップスケーリングを行うさいにもクイック設定を使えばこれまたクリック一発で簡単に設定することが可能です。
もし設定でわからない部分があっても自動を選択しておけば問題なく変換することが可能ですよ。
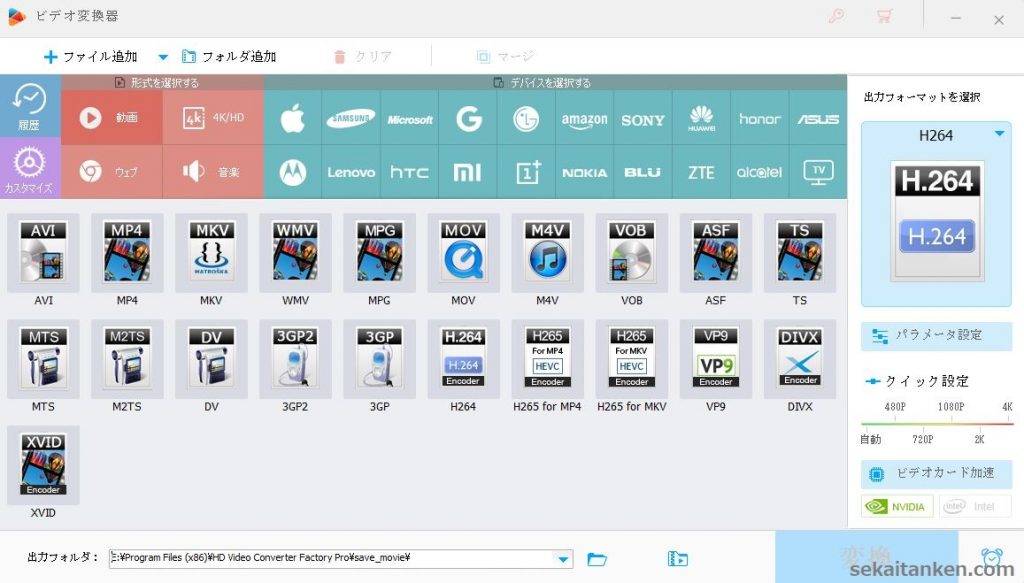
上の画像は「出力フォーマットを選択」をクリックすると現れる画面になりますが、ご覧の通りこれだけの拡張子がそろっていればまずどんな媒体でも対応できるはずです。
また「Video Converter Factory」にはアップルやソニーなどメジャーどころの媒体(スマホ、タブレット、ゲーム機などの設定情報)があらかじめ登録されているので「拡張子とか解像度とか言われてもさっぱり分からない!」という方でも簡単に変換することが出来るようになっています。
このような動画変換(アップスケーリングなど)を行うと画質の劣化が気になるといった問題が発生してしまいますが、その点も「Video Converter Factory」は優秀でして動画変換と同時に高画質化を行ってくれます。
以下の画像は「Video Converter Factory」のトップ画面から右上の歯車をクリックすると現れるオプション設定です。
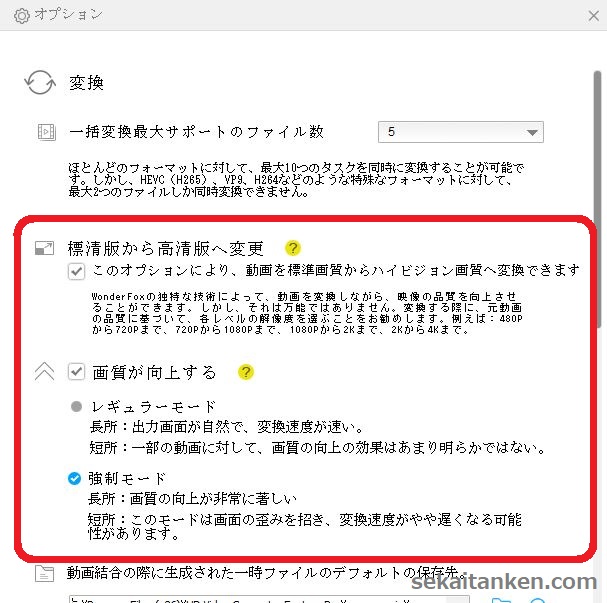
解像度を上げて高画質化を行うさいにはあらかじめオプションの設定にて赤枠で囲んだ部分を設定しておく必要があります。
動画変換や編集のやり方に関しては出来ることがたくさんあり長くなってしまうので、もし需要があれば別記事にて解説しようと思います。
各種動画のダウンロード
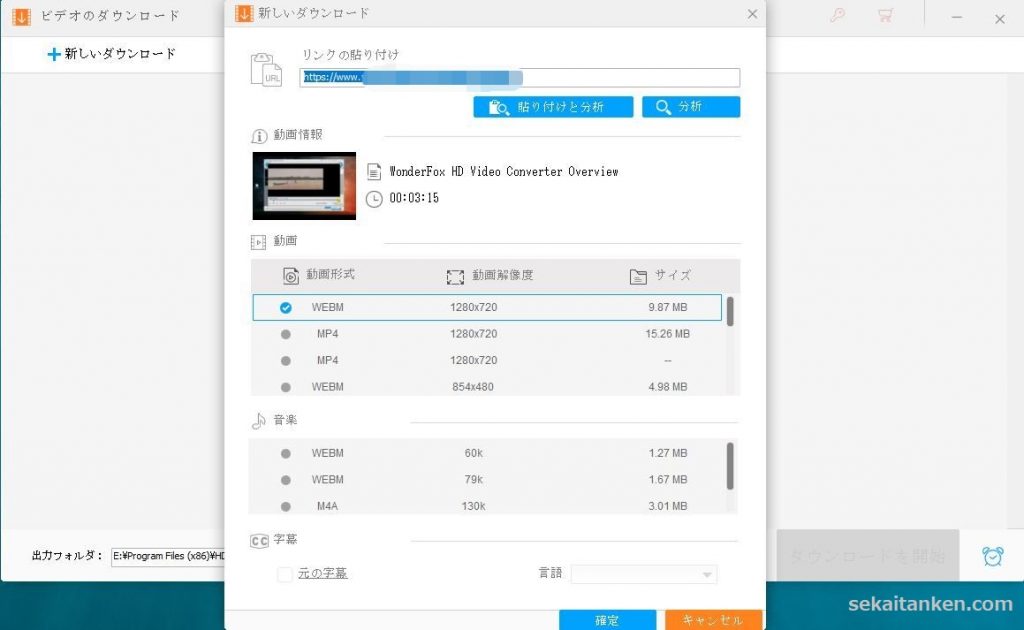
「Video Converter Factory」のトップ画面からダウンロードを選択すると各種サイトから動画をダウンロードすることができます。
具体的なサイトについては以下のようにありました。
YouTube、Yahoo、Facebook、Twitter、niconico、FC2、Vimeo、Dailymotion、LiveLeakなど300以上の動画共有サイトからビデオ、オーディオ、字幕をダウンロードできます。また、チャンネルやプレイリストを一括ダウンロードすることもできます。
videoconverterfactory.comより引用
ダウンロードの方法は以下の手順になります。
①トップ画面から「ダウンロード」をクリック
↓
②「新しいダウンロード」をクリック
↓
③「リンクの貼り付け」の部分にダウンロードしたいサイトURLを貼りつける
↓
④「分析」をクリック(「貼り付けと分析」を使えば③と④を同時に行えます)
↓
⑤ダウンロードする動画の解像度とフォーマットを選択して「確定」をクリック
※音楽だけをダウンロードしたい時は音楽のフォーマットを選択してください
↓
⑥「ダウンロードを開始」をクリック
たったこれだけの手順で簡単に動画のダウンロードが出来ます。
自分は試しにYouTubeとニコニコ動画の動画をダウンロードしてみましたが、特に問題なく簡単にダウンロードすることが出来ました。
※著作権の関係があるので動画のダウンロードは自己責任にてお願いします
画面の録画
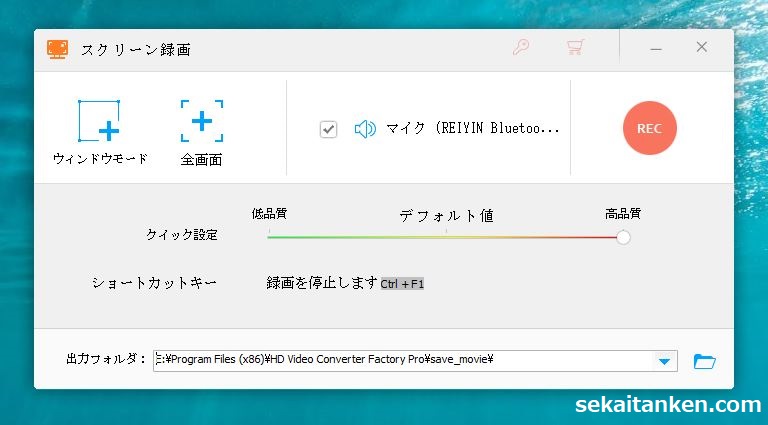
トップ画面から「録画」を選択するとスクリーンを録画することが出来ます。
やり方も簡単で「ウィンドウモード」か「全画面」を選んで「REC」をクリックすると5秒のカウントダウンが始まりその後、録画が開始されます。
またウィンドウモードに関してはブラウザサイズもしくは任意のサイズにお好みで変更することが可能です。
なお音声に関してはマイクからの音声を録音します。(マイクからの音声を録音したくない場合はマイクのチェックを外します)
GIF作成
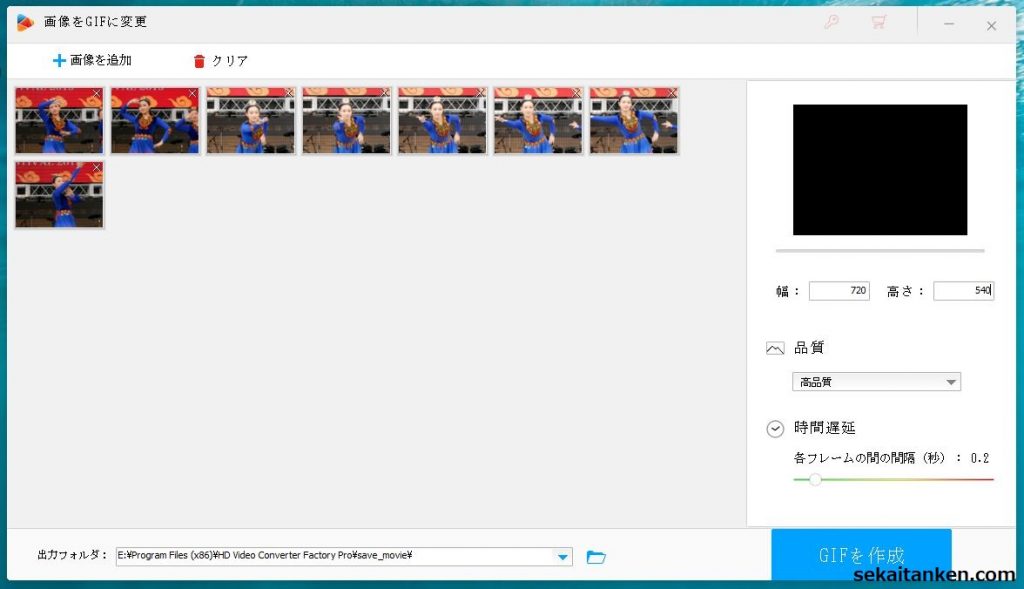
続いてGIFアニメーション(動画)の作成です。
「Video Converter Factory」では「動画」または「画像」からGIFアニメを制作することが可能です。
まず画像からGIF動画を作るさいは以下の手順になります。
①トップ画面の「GIF制作」から「画像をGIFに変更」を選択
↓
②「+画像を追加」またはドラックアンドドロップで画像を追加します。
↓
③GIFの解像度(幅×高さ)、品質、各フレームの間隔をそれぞれ入力します。
(仕上がりのサンプルを右上のウィンドウで確認することが出来ます)
↓
④「GIFを作成」をクリック
出来上がったGIF動画がこちらです。

実は僕自身初めてGIF動画を作ってみたんですけど、とても簡単で面白いですね!
続いて「動画をGIFに変更」を試してみましょう。
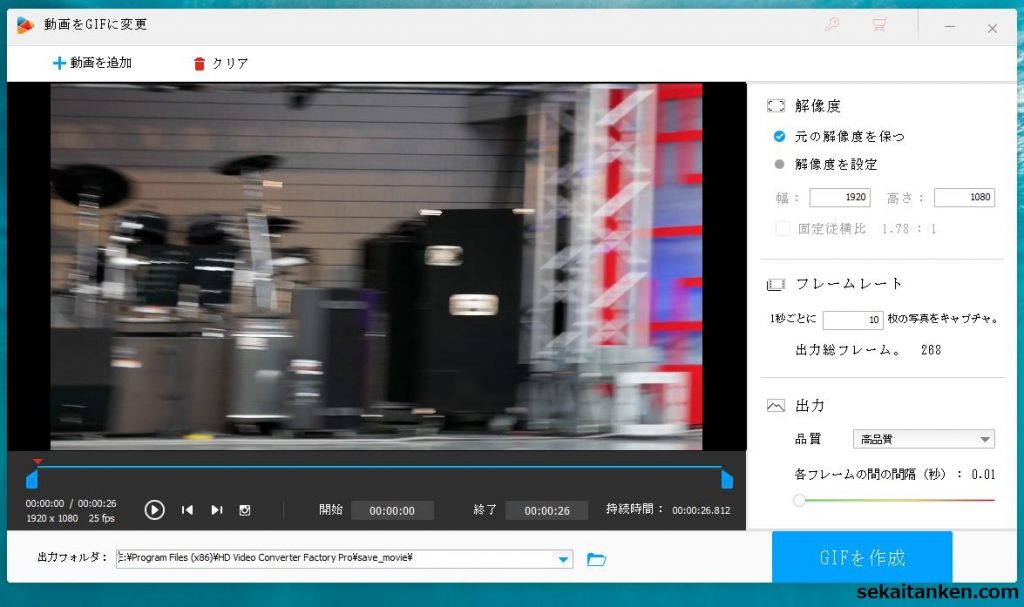
作成手順は以下になります。
①トップ画面の「GIF制作」から「動画をGIFに変更」を選択
↓
②「+動画を追加」またはドラックアンドドロップで動画を追加します。
↓
③GIF制作の開始位置と終了位置を設定、解像度(幅×高さ)、フレームレート、品質、各フレームの間隔をそれぞれ入力します。
↓
④「GIFを作成」をクリック
完成したGIFがこちらです。

画像のスライドショー
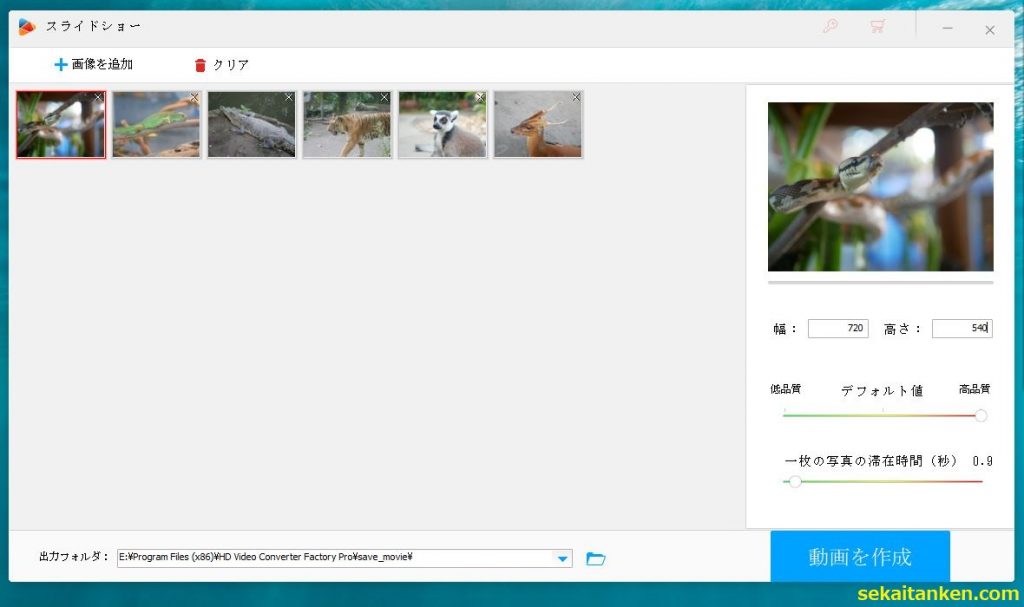
画像のスライドショウはトップ画面のツールボックスを選択すると制作することが出来ます。
作り方は以下の通りです。
①トップ画面の「ツールボックス」から「スライドショウ」を選択
↓
②「+画像を追加」またはドラックアンドドロップで画像を追加します。
↓
③スライドショウの解像度(幅×高さ)、品質、写真フレームの間隔をそれぞれ入力します。
(仕上がりのサンプルを右上のウィンドウで確認することが出来ます)
↓
④「動画を作成」をクリック
完成したスライドショーはmp4形式の動画として保存されます。
スクリーン分割動画の作成
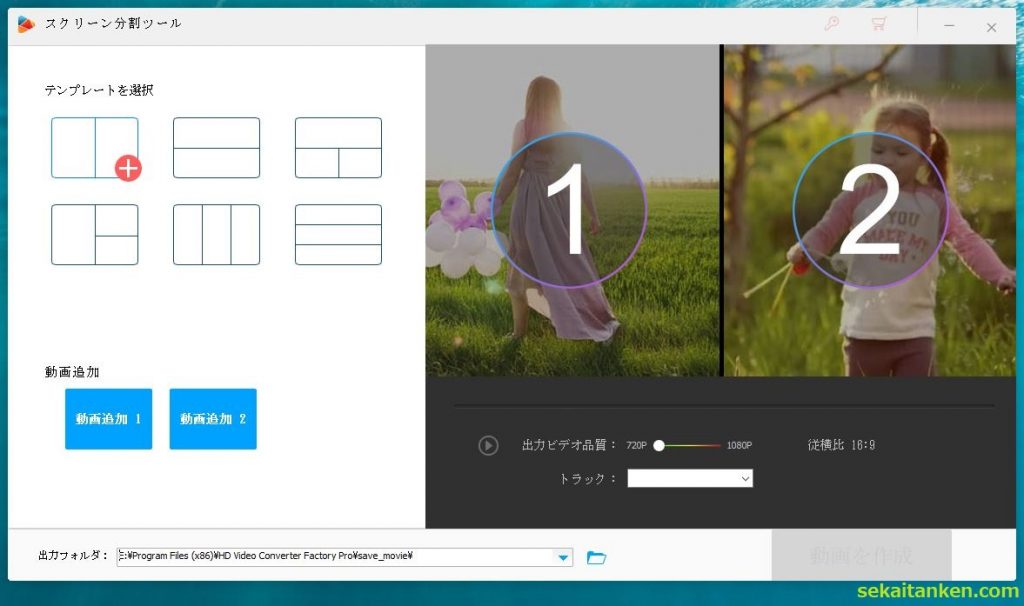
「ツールボックス」から「スクリーン分割ツール」を選ぶと二個一または三個一動画(2個または3個の動画を結合した動画)を作成できます。
以下制作手順です。
①トップ画面の「ツールボックス」から「スクリーン分割ツール」を選択
↓
②テンプレートを6個の中から選択
↓
③動画追加で2個または3個の動画を任意の番号に追加する
↓
④出力ビデオ品質(解像度)を選択
↓
⑤「動画を作成」をクリック
完成した動画はmp4形式の動画として保存されます。
着メロの作成
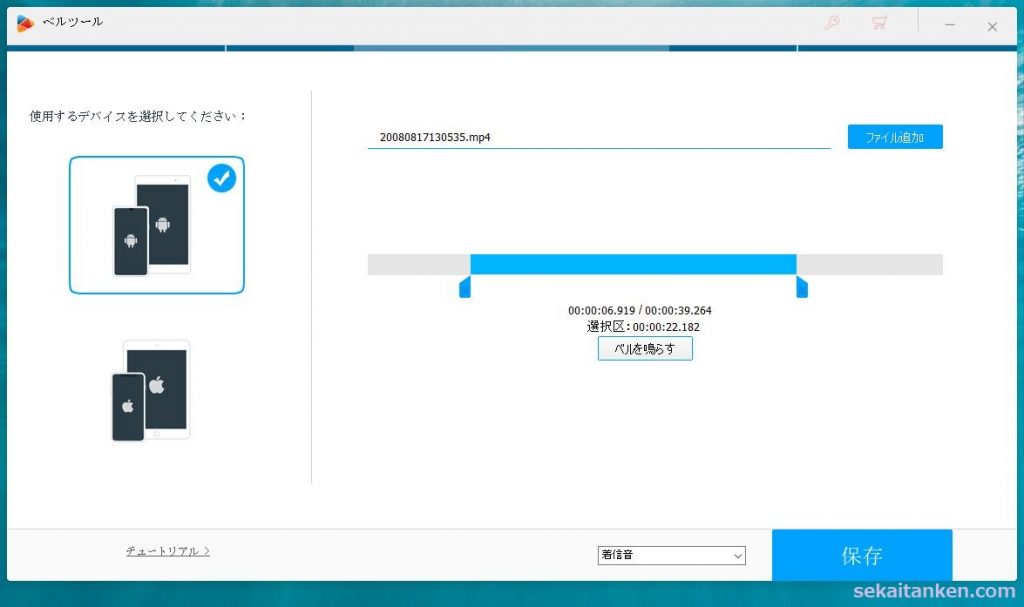
「ツールボックス」のなかに「ベルツール」という項目がありますが、単純にスマホ用の着メロやメッセージが届いた時などのベル音が作成できるツールになります。
「アンドロイドスマホ」と「iPhone」のどちらにも対応しており音楽ファイルはもちろん動画ファイルからも着メロを作成することが可能です。
動画から字幕を抽出
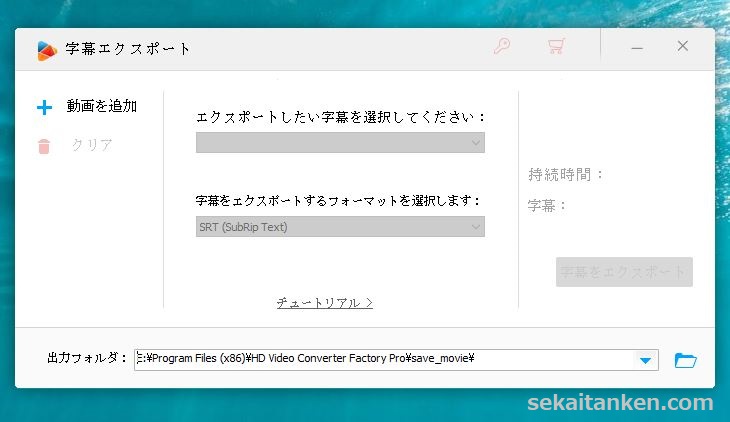
最後に「ツールボックス」にある「字幕エクスポート」です。
こちらのツールを使うことによって動画内の字幕を抽出することが出来るようですが、この機能に関しては使い方がよくわかりませんでした。
HD Video Converter Factory Proレビュー
多機能動画ソフト「HD Video Converter Factory Pro」についてざっと説明させてもらいましたが、ここからは実際に使ってみた感想です。
この動画ソフトはカットや結合といった基本的な機能から拡張子やフレームレートの設定などマニアックな機能までそろっていますが、どの機能も直感的に使えて説明書やチュートリアルを見なくても簡単に使うことが出来ました。
またメイン機能の動画変換をはじめとする全ての変換作業がとても早く動画編集の作業効率があがりました。※動画変換はPCスペックによって作業時間が左右されます。
そしてみなさん気になる動画の高画質化(アップスケーリング)については目に見えてとても綺麗になったということはありませんでしたが、昔ガラゲーで撮影した動画をフルHDまで解像度を上げてみても全く劣化した感じもなく綺麗に解像度を上げることが出来ました。
以前の記事で「waifu2x-caffe」という超解像ソフトを使って動画をアップコンバートする方法を解説しましたが、画質はたしかに良くなるもののとにかく時間がかるというデメリットがありました。
その点「Video Converter Factory」はかなり変換が早いのでストレスフリーで作業することが出来ます。
動画変換以外にも使ってみたら面白くて気に入った機能が「GIF制作」で簡単かつ素早く作ることが出来ました。
今後はなにかとGIF動画を制作する機会が増えそうな予感です。
それでは「Video Converter Factory」を実際に使ってみて良かった点と改善してほしい点を挙げてさせていただきます。
良かった点
- 各操作が簡単で説明書要らず
- 対応する動画フォーマットが多彩
- 変換時間が早い(NVIDIA グラフィックボードに対応)
- 動画のダウンロードが早くて簡単
※著作権の関係があるので動画のダウンロードは自己責任にてお願いします - 完全日本語対応(チュートリアルなど外部サイトは日本語未対応)
改善してほしい点
- 動画編集時(カットやトリミング等)の画面が小さくて見ずらく微調整がやりずらい
- 戻るボタンがない(各ツール内で前の画面に戻る際は「戻る」ボタンがないので×ボタンを押して戻ることになる)
- ところどころ日本語がおかしい
- チュートリアルなど外部サイトも日本語対応してもらえるとありがたい
- AI超解像を利用した高画質化にも対応してくれたら嬉しい
導入方法
「HD Video Converter Factory Pro」の導入は以下の製品ページから行います。
◎ 製品ページはこちら
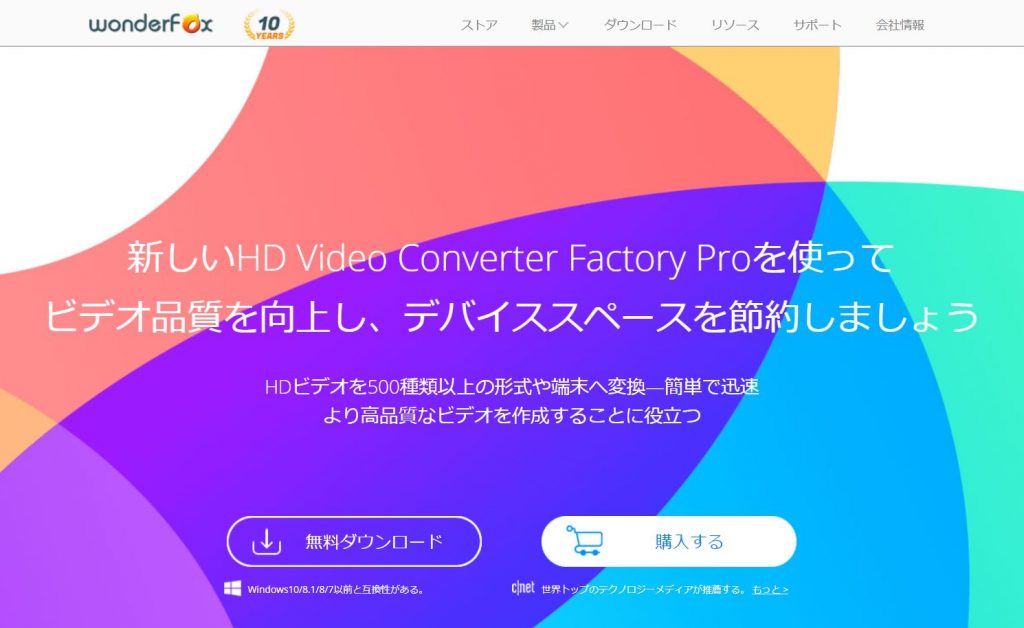
冒頭でも申し上げましたが、HD Video Converter Factory Proの導入を検討される方は無料トライアル版(一部機能制限有り)がありますので、まずは1度ご自身で試してみることをお勧めいたします。
もちろんすぐに全機能を使ってみたいという方は止めはしません!最初から購入しちゃってくださいね(笑)
万が一何かしらのトラブルでソフトがインストール出来なかったとか、PCとの相性問題で機能が使えなかったという場合でも30日間は返金保証つきということなので安心です。
まとめ
今回は「アップスケーリングも簡単!動画ソフト【HD Video Converter Factory Pro】レビュー」ということでお届けいたしましたがいかがだったでしょうか?
僕は今まで動画編集にはフリーソフトの「avidemux」を使うことが多かったんですが「avidemux」だけだとかゆいところに手が届かないという場面が出てくるので、そんな時には「CyberLink PowerDirector」を使っていました。
しかし「HD Video Converter Factory Pro」を使えば「avidemux」に出来なかった事がいっぺんに出来てしまうので今後は「CyberLink PowerDirector」の出番は少なくなってきそうです。
動画編集に加えてGIF作成などたくさんの便利な機能が使えるのにもかかわらずお値段も良心的で普通にお勧め出来るソフトでした。
みなさんも興味があったらぜひ使ってみてください。
・・・長くなってしまいましたが最後まで読んでくださってありがとうございます。
ここで「Noriのホビーブログ」の読者様に嬉しいお知らせがあります。
株式会社 Wonder Fox Software より当ブログの読者様へスペシャルプロモーション特典をいただきました。
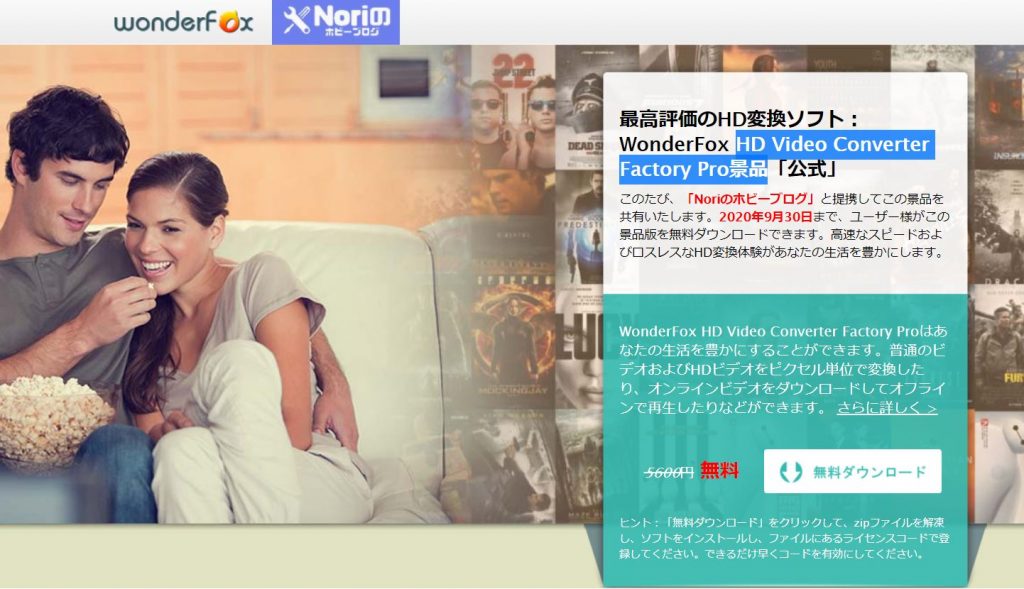
期間限定(2020年9月30日まで)で「HD Video Converter Factory Pro 景品版」が無料ダウンロードしていただけますので是非この機会にぜひどうぞ!
こちらからダウンロード可能です。
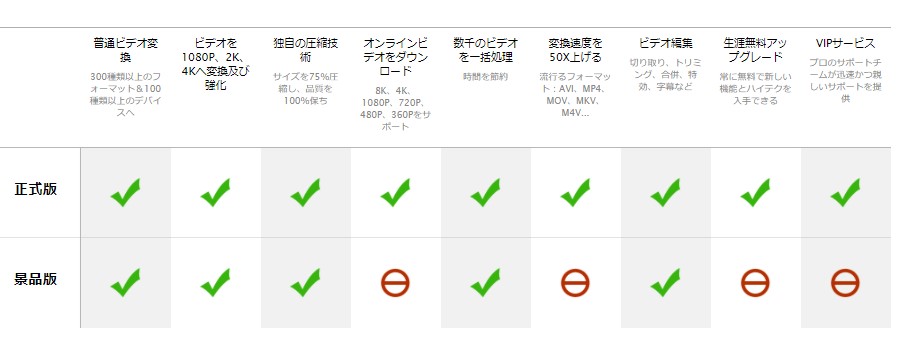
※景品版は正式版と比較して一部機能制限がございます。
◎「HD Video Converter Factory Pro」正規版のご購入はこちら
この記事を書いた人